A PostgreSQL Command line, in general, is a software program. We execute a command line on a command line interface (CLI) to interact directly with data on a database. Although a Graphical User Interface (GUI) provides a much better user experience, PostgreSQL CLI acts vital when managing applications or operating systems with greater control, reliability, and conventionality.
PostgreSQL is an RDBMS (Relational Database Management System) that allows effortless and secured data collection. Today, PostgreSQL is used as the primary data storage repository (as a data warehouse) for many websites, mobile and analytics applications. And, you would have noticed (when you were installing the PostgreSQL database server) some tools that offer data professionals with a high understanding of SQL a seamless way to manage databases in PostgreSQL using command lines and Postgres terminal.

The tools are known as an interactive terminal program — psql and pgAdmin.
- psql: A terminal-based front-end to PostgreSQL database server.
- pgAdmin: A web-based front-end to PostgreSQL database server.
We can use psql (terminal or command line) and pgAdmin connection tool to connect our PostgreSQL database and manage it, too.
This tutorial article will explain how to use the interactive terminal programs to connect and manage your PostgreSQL database in the Command Line Interface.
It supports 150+ Data Sources like Google Cloud, Google Sheets, Google Drive, Google Analytics, PostgreSQL and includes 60+ Free Sources. It is a 3-step process by just selecting the data source, providing valid credentials, and choosing the destination.
Why choose Hevo?
- Get 24/5 live chat support.
- Eliminate the need for manual mapping with the automapping feature.
- Ensures Real-time data integration
Discover why BeepKart chose Hevo to expand their pipeline creation by 80%, reducing the process from 30 minutes to under 5 minutes. Try out the 14-day full access free trial today to experience an entirely automated, hassle-free Data Replication!
Get Started with Hevo for FreeTable of Contents
What is PostgreSQL?
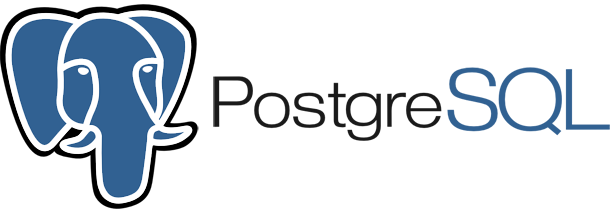
PostgreSQL is an open-source relational database management system (RDBMS). PostgreSQL, with its top-of-the-class performance optimization and advanced datatypes features, has made a name for itself in the data community. Thanks to its feature-rich suite experience, robust and reliable performance, PostgreSQL has become the preferred choice, ranking as the 4th most popular database management system worldwide.
PostgreSQL operates flawlessly with all major operating systems like Linux, Windows, and Mac OS. The fact that PostgreSQL offers multi-application interoperability, the platform provides its users with an advantage to manage their databases with a high degree of control and flexibility.
Some key features of PostgreSQL are as follows:
- It’s open-source, hence free: PostgreSQL is an open-source RDBMS which makes it suitable for a young team of developers. Moreover, it’s easy to download and compatible with all major operating systems.
- It’s known for its diverse user base: Apple, Cisco, Etsy, Facebook, Instagram, Red Hat, Skype, Spotify, and Yahoo all have one thing in common, all leverage PostgreSQL for their everyday database needs.
- It’s highly reliable and compatible with multiple data types: PostgreSQL’s write-ahead logging makes it a highly fault-tolerant database. Moreover, high compatibility with multiple data types makes its use cases synonymous with today’s data professionals’ pain points, making it the de-facto solution.
And, it’s secure too: PostgreSQL offers a robust access control system and follows all major security compliance frameworks. To include a few, PostgreSQL is LDAP, GSSAPI, SSPI, etc. compliant. Learn more.
How to Connect to a Database in PostgreSQL Command line (CLI)
Now, to get started with psql Connect to database command line you, first have to install PostgreSQL, After installing PostgreSQL, launch psql and enter the following command in the Postgres CLI.
psql -h <hostname> -p <port> -U <username> -d <database>
Replace <hostname>, <port>, <username>, and <database> with your specific values.
-h: Specifies the host where the PostgreSQL server is running. Uselocalhostif it’s on the same machine.-p: Specifies the port number. The default is5432.-U: Specifies the username you want to connect with.-d: Specifies the name of the database to connect to.
Example
psql -h localhost -p 5432 -U myusername -d mydatabase
You’ll be prompted to enter a password if the PostgreSQL server requires it.
How to Create a Database
To create a database using the PostgreSQL CLI, use the following command:
CREATE DATABASE database_name;
Example
CREATE DATABASE books_db;
List All Databases
To get a list of all the databases using the PostgreSQL CLI, enter the \l prompt.
postgres=# \l
If you wish to get information for a particular database, enter the \l prompt in the PostgreSQL CLI, followed by the database name.
postgres=# \l books_db
postgres=# \l
List of databases
Name | Owner | Encoding | Collate | Ctype |
-----------+----------+----------+---------------------+----------------------+
books_db | postgres | UTF8 | English_Ireland.1252 | English_Ireland.1252 |Additonally, using \l+ prompt will display additional information such as the size and the tablespace in the database.
\l+

Command to Switch Databases
You remain connected to the default postgres database, to switch the database, enter the following command in the PostgreSQL CLI:
\c database_name

How to List Database Tables
If you want to list all the tables of a database, use the \dt command. For example, in the database tutorials_db, you can see the following tables:

How to describe a Table?
psql also has a command that helps you to describe the table.
\d <table-name>
// example
\d tutorials
How to Rename a Table?
You can change the name of a table by using the following PostgreSQL Command Line:
ALTER TABLE table_name RENAME TO new_table_name;
How to Delete a Database
To delete a database, use the DROP DATABASE command.
DROP DATABASE database_name;
You will get an error if you try to delete a database that does not exist; use IF EXISTS to get a notice.
How to Quit psql?
You can quit the PostgreSQL CLI using the \q command.
Connect Using pgAdmin in PostgreSQL Command line
Used as a graphical tool in PostgreSQL to manage databases, pgAdmin is a web-based front-end to PostgreSQL database server. To access the database using pgAdmin, first, you will need to install and configure the latest version of your browser and create a new pgAdmin user account. An email and a password are required to authenticate access.
python /usr/lib/python2.7/site-packages/pgadmin4-web/setup.pyAfter the authentication process is complete, you can access the phAdmin 4 interface using the command line given below:
http://localhost/pgadmin4 or
http://ip-adress/pgadmin4Now, use the email and password created previously to authenticate the user. Now, the user interface will load and now you would need to navigate as shown in the image below. (Servers>Create>Server)

Under the “Create – Server” section, the General and Connection tabs will now be used to enter values such as server name and user credentials for the database.
Now that the connection to your database has been established, the following interface will provide an overview of the user’s databases. You can execute queries by clicking on Tools > Query Tool or by pressing ALT + Shift + Q.
Conclusion
Let’s conclude. Through this PostgreSQL command line tutorial article, we provided two ways to connect to the PostgreSQL console. First, by using the psql method, and second, by using the pgAdmin method.
On that note, extracting and managing complex data, from a diverse set of data sources can be a challenging task and this is where Hevo can help!
Discover how the PostgreSQL TRIM function helps clean up your strings by removing unwanted spaces.
Hevo Data offers a faster way to move data from Databases or SaaS applications into your Data Warehouse to be visualized in a BI tool. Hevo is fully automated and hence does not require you to code. Try a 14-day free trial and experience the feature-rich Hevo suite firsthand. Also, check out our unbeatable pricing to choose the best plan for your organization.
Frequently Asked Questions
1. Does Postgres have a CLI?
Yes, PostgreSQL provides a Command Line Interface (CLI) called psql.
2. How to connect to Postgres cli?
Using psql with connection parameters like host, port, username, and database to connect.
3. How to run Postgres from command line?
Once connected, you can run various SQL commands and administrative tasks using the psql interface.





