Power BI allows you to quickly move from data to insights to action, but you must always ensure that the data in your Power BI Reports and Dashboards stays up to date. Knowing how to refresh data frequently is essential for delivering accurate results.
This article will introduce you to Power BI Scheduled Refresh. You will also learn about the steps involved in configuring Power BI Scheduled Refresh. Furthermore, this article will discuss the best practices and tips that you can use to avoid common data refresh challenges. Read along to learn more about Power BI Scheduled Refresh!
Table of Contents
What is Power BI?
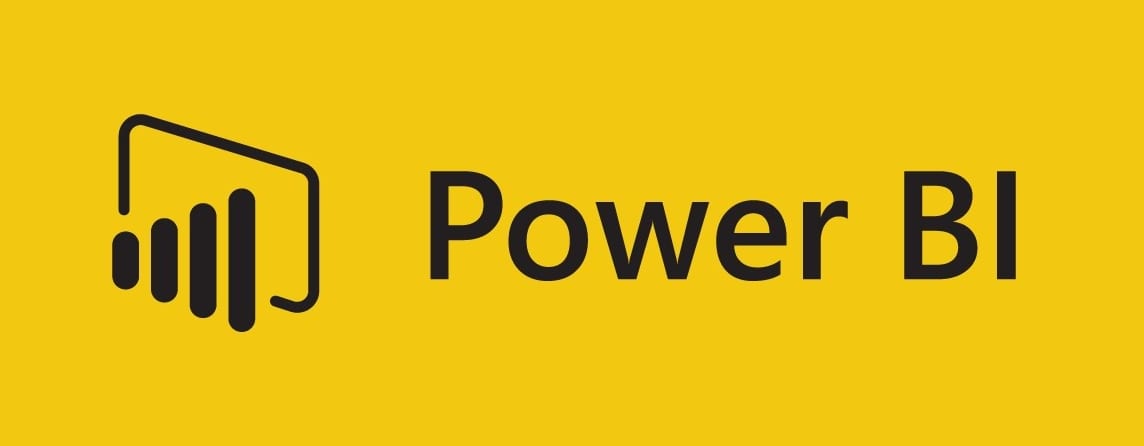
Microsoft Power BI is one of the most popular Business Intelligence tools that analyzes and visualizes raw data to present actionable information. It integrates Business Analytics, Data Visualization, and best practices to assist organizations in making data-driven decisions. Power BI provides Cloud-based services for interactive visualizations, as well as an easy-to-use interface for end-users to create their own Reports and Dashboards.
You can leverage it to extract data from various Cloud and On-premise systems and build Dashboards that track the most important metrics for you and your business. Apple, Exxon Mobil, Walmart, and Toyota Motor North America are some of the prominent names that leverage Microsoft Power BI for Business Intelligence.
Key Features of Microsoft Power BI
Some of the key features of Power BI are as follows:
- Data Selection: Power BI enables you to filter your datasets to focus on small but highly relevant datasets first. This allows you to pay attention to individual data in the dataset rather than the complete dataset at once.
- Responsiveness: Accessing presentations and reports on mobile phones can sometimes hinder responsiveness. However, Power BI allows you to view enlarged Navigation Trees on both iOS and Android platforms. You can zoom in or out of the Reports or Graphs to make sure that all of the information is visible.
- Seamless Functionalities: Power BI includes drag-and-drop functionality that allows you to quickly create customized reports. It also allows you to delve deeper into the data visualizations to better understand the data. Natural Language Queries eliminate the need for users to spend time on learning a complex query language.
- Data Connectivity: Power BI houses support for various connectors that integrate with the Cloud data. This allows businesses to easily view metrics or visuals. The data source is directly integrated via the connector and once the connector successfully retrieves the data, you can create interactive visuals to identify trends and patterns.
Ditch the manual process of writing long commands to migrate your data and choose Hevo’s no-code platform to streamline your migration process to get analysis-ready data for Power BI.
With Hevo:
- Transform your data for analysis with features like drag and drop and custom Python scripts.
- 150+ connectors like PostgreSQL and Google Sheets(including 60+ free sources).
- Eliminate the need for manual schema mapping with the auto-mapping feature.
Join 2000+ happy customers like Whatfix and Thoughtspot, who’ve streamlined their data operations. See why Hevo is the #1 choice for building modern data stacks.
Get Started with Hevo for FreeUnderstanding Power BI Scheduled Refresh
When you import files from external sources into your Power BI account, the data, along with other information about the model, is loaded into a dataset in the Power BI Service. At times, you might also want to refresh data in the dataset because that is what your reports, in the Power BI Service, are primarily based on.
Since the data sources are external, you can either manually refresh the dataset or schedule a refresh by leveraging the Scheduled Refresh feature offered by Power BI. Power BI does not rely on the files in the local drive to query for updated data. Instead, it uses data from the dataset to connect directly to data sources and query for updated data, which it then loads into the dataset.
How to Configure Power BI Scheduled Refresh?
When you create a Power BI Scheduled Refresh, Power BI connects directly to the data sources using the dataset’s connection information and credentials to query for updated data, then loads the updated data into the dataset. Any kind of visualization in Reports and Dashboards in the Power BI Service that are based on that dataset also gets updated. Follow the steps given below to configure Power BI Scheduled Refresh:
- Step 1: Log in to the Power BI web portal.
- Step 2: Right-click on the Power BI Reports tab and select the Manage option.
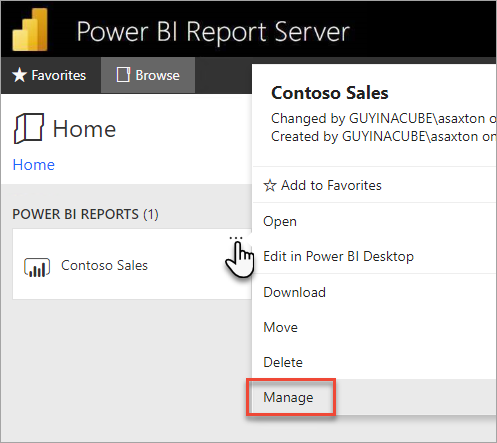
- Step 3: Navigate to the left sidebar menu and click on the Data Sources option.
- Step 4: Select the type of authentication to use when connecting to each data source that appears. Enter the necessary credentials.
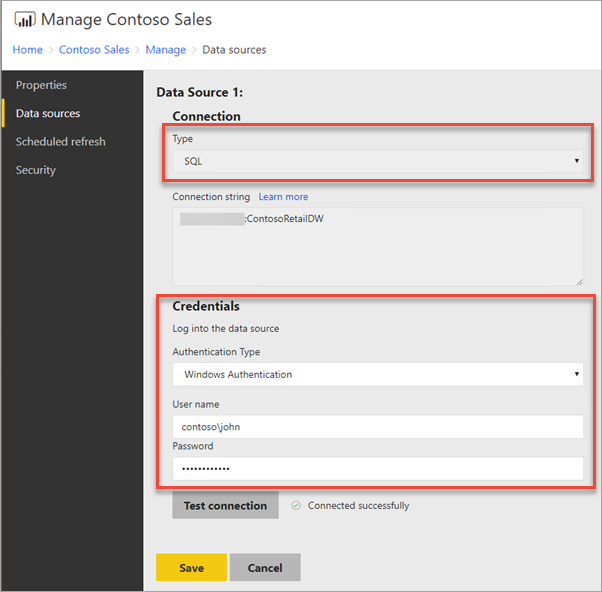
- Step 5: Once you have entered the appropriate credentials, click on the Save button and head back to the Power BI Reports section and click on Manage.
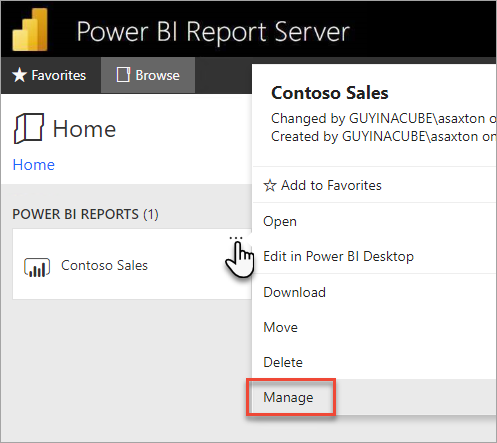
- Step 6: Navigate to the left menu bar and click on the Power BI Scheduled Refresh tab.
- Step 7: Now, click on the +New Scheduled Refresh Plan button to create a new refresh plan
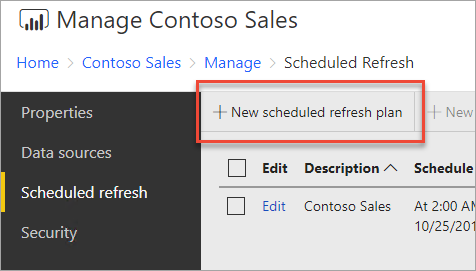
- Step 8: Once you’ve landed on the New Scheduled Refresh Plan page, enter the description and a schedule for when you want your data model to be refreshed. Once done, click on the Create Scheduled Refresh Plan button.
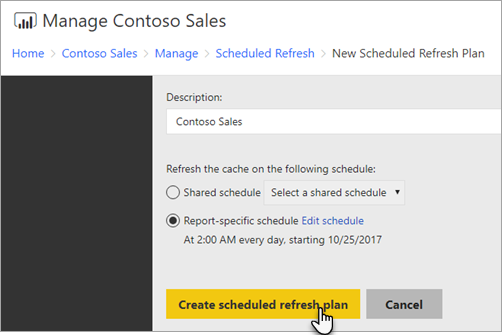
Once you’ve followed all the above steps in the correct sequence, you will be able to configure Power BI Scheduled Refresh in no time!
How to Modify Power BI Scheduled Refresh?
The process of modifying a Power BI Scheduled Refresh is similar to creating one. Follow the steps given below to modify Power BI Scheduled Refresh:
- Step 1: Assuming you are already logged in to the Power BI web portal, right-click on the Power BI Reports tab and then select the Manage option.
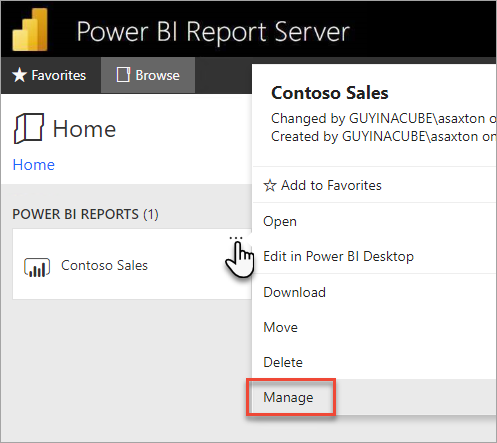
- Step 2: Navigate to the left sidebar menu and click on the Scheduled Refresh tab.
- Step 3: Now, click on the Edit option located next to the refresh plan you want to manage on the Power BI Scheduled Refresh page.
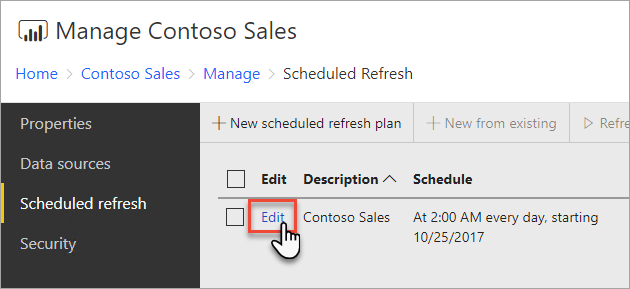
- Step 4: Now, enter a description and a schedule for when you want your data model to be refreshed. Once done, click on the Apply button to save the changes.
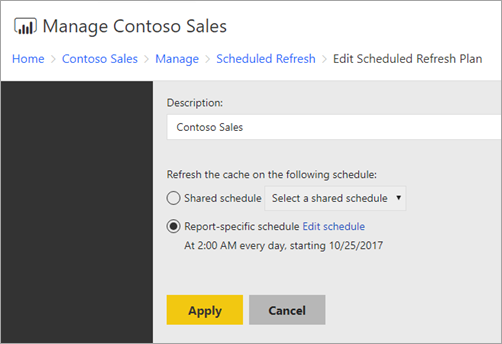
This is how you can modify Power BI Scheduled Refresh in no time!
Viewing the Status of Scheduled Refresh Plan
Head over to the Scheduled Refresh tab and navigate to the rightmost column on the Power BI Scheduled Refresh page to view the current status of your Scheduled Refresh plan. The table given below contains information about the status of a plan and its description:
| Status | Description |
| New Scheduled Refresh Plan | It signifies that the plan has been created but not executed yet |
| Refreshing | It signifies that the dataset is currently being refreshed |
| Streaming model to Analysis Server | Copying the model from the report server catalog database to the hosted Analysis Services Instance |
| Refreshing data | It signifies that data is being refreshed within the model |
| Removing credentials from the model | It signifies that the credentials used to establish a connection with the data sources are being deleted |
| Saving model to the catalog | It signifies that the refreshing of data is complete and the refreshed model is being saved back to the report server catalog database. |
| Completed: Data Refresh | It signifies that the refresh is done |
| Error: | It signifies that an error occurred while the dataset was being refreshed |
Best Practices to Incorporate while Refreshing Historical Data
- One of the best practices you can follow to ensure that your Reports and Dashboards use current data is to check the Refresh History of your datasets on a regular basis. If problems are discovered, address them as soon as possible and, if necessary, follow up with data source owners and gateway administrators.
- Plan your Power BI Scheduled Refresh for less busy times, especially if you’re using Power BI Premium. If you spread out the Refresh Cycles for your datasets over a broader time window, you can avoid peaks that would otherwise overburden the available resources.
- Make sure that the time it takes to refresh your dataset does not exceed the Maximum Refresh Duration. If it takes longer than 2 hours, consider upgrading to Power BI Premium. You can also consider using an incremental refresh for datasets larger than 1GB or that take several hours to refresh.
- Optimize your datasets in such a manner that they only contain the tables and columns that your reports and dashboards require. If possible, optimize your mashup queries and avoid using dynamic data source definitions and expensive DAX calculations.
Data Refresh Limitations in Power BI
- Depending on the type of capacity being used, Power BI restricts shared capacity datasets to eight daily refreshes.
- In the Dataset settings, you can set an upper limit of up to 48 refreshes per day if the dataset resides on a Premium capacity.
- If users want to refresh the data more quickly, they can use the Refresh Now option in the Dataset menu to perform an On-demand refresh. On-demand refreshes are not subject to the refresh limitation and have no bearing on the next scheduled refresh time.
Conclusion
This blog introduced you to Power BI and its key features. It also introduced you to the steps required to configure and modify Power BI Scheduled Refresh. As you collect and manage your data across several applications and databases in your business, it is important to consolidate it for a complete performance analysis of your business.
For seamless data integration and management across various platforms, Hevo Data offers a reliable solution, helping you automate data pipelines efficiently for use in Power BI and other BI tools. Sign up for a 14-day free trial and experience the feature-rich Hevo suite firsthand.
FAQs
1. What is scheduled refresh in Power BI?
Scheduled refresh in Power BI allows you to automatically update your datasets at specific times, ensuring your reports reflect the latest data.
2. Can you set Power BI to automatically refresh?
Yes, you can set Power BI to automatically refresh datasets daily, weekly, or at custom intervals through the Power BI service.
3. What time is the scheduled refresh in Power BI?
The scheduled refresh time in Power BI is set based on the time zone of the dataset’s data source or the user’s local time zone.




