Our customers used to use Excel or other tools that aren’t adapted to data discovery like Tableau is. Now we can drag dimensions and measures, see if this or that visualization works, and optimize to get the insights we need. We easily iterate and don’t have to rely on a long development process. We can share with other employees, and this gives our customers a ‘wow’ experience because they’re used to having reports built by an IT department—and now they can do it all themselves.
PHILIP HOYOS, CONSULTANT & TABLEAU PRODUCT MANAGER
Tableau is used by tens of thousands of businesses to analyze and generate insights from their data. Most businesses also use Excel, which has been the most popular spreadsheet application. While Excel allows users to evaluate data and do calculations, Tableau uses visual analytics to give users a new method to interact with and analyze data. Tableau users can engage with data graphically to uncover insights faster and make vital decisions that enhance customer service and improve business. However, the biggest advantage of integrating Tableau Excel is that Tableau links directly to Excel files, making data analysis quick and easy.
This post will walk through the steps to set up the Tableau Excel Integration. You will understand the importance of integrating Tableau Excel and also discover some of the significant tips to format your Excel data before loading it to your Tableau. Before you get started, let’s get familiar with Tableau and Excel and why are they so popular in the market.
Table of Contents
Why do you need Tableau Excel Integration?
Excel is one of the widely used spreadsheet software. For many corporate users, it’s the go-to analytical and spreadsheet software. It’s even more powerful with Tableau. Your data is at the heart of Tableau. The underlying data determines how good you are at studying data, answering questions, and creating visualizations for yourself or others to consume. Some of the advantages of using Tableau Excel together are:
- Tableau makes Excel data exploration quicker and easier with its drag-and-drop approach to visual analysis.
- Instead of running separate reports or cross-tabs for each inquiry, you can ask and answer questions as you go in the Tableau.
- Tableau visuals are dynamic and easily shared, allowing everyone in your company to access information.
Hevo makes your data analysis seamless by connecting various data sources to your destination and preparing data for quick, in-depth analysis in Tableau. Check out some of the cool features of Hevo:
- Completely Automated: The Hevo platform can be set up in just a few minutes and requires minimal maintenance.
- 24/5 Live Support: The Hevo team is available round the clock to extend exceptional support to you through chat, email, and support calls.
- Schema Management: Hevo takes away the tedious task of schema management & automatically detects the schema of incoming data and maps it to the destination schema.
Effortlessly integrate your data into Tableau with Hevo, ensuring it’s analysis-ready for faster, data-driven insights.
Get Started with Hevo for FreeSteps to Set Up Tableau Excel Integration
Now that you have explored the importance of loading your Excel Data into Tableau, in this section you will work hands-on with it. Follow the steps below to work with Tableau Excel Integration:
Step 1: Open your Tableau. On the left side, under the Connect tab, click on the Excel or Microsoft Excel option as shown below.
Step 2: Now a dialog box will be displayed. Choose the required Microsoft Excel workbook on your machine from where you want to import the data to Tableau as shown below.
Step 3: Next, click on Open as shown in the above screenshot. All your sheets will be automatically imported to Tableau. You can see the imported sheets on the left side of the Tableau window. You can now drag and drop your tables and perform Tableau operations to get insights into your data as shown below.
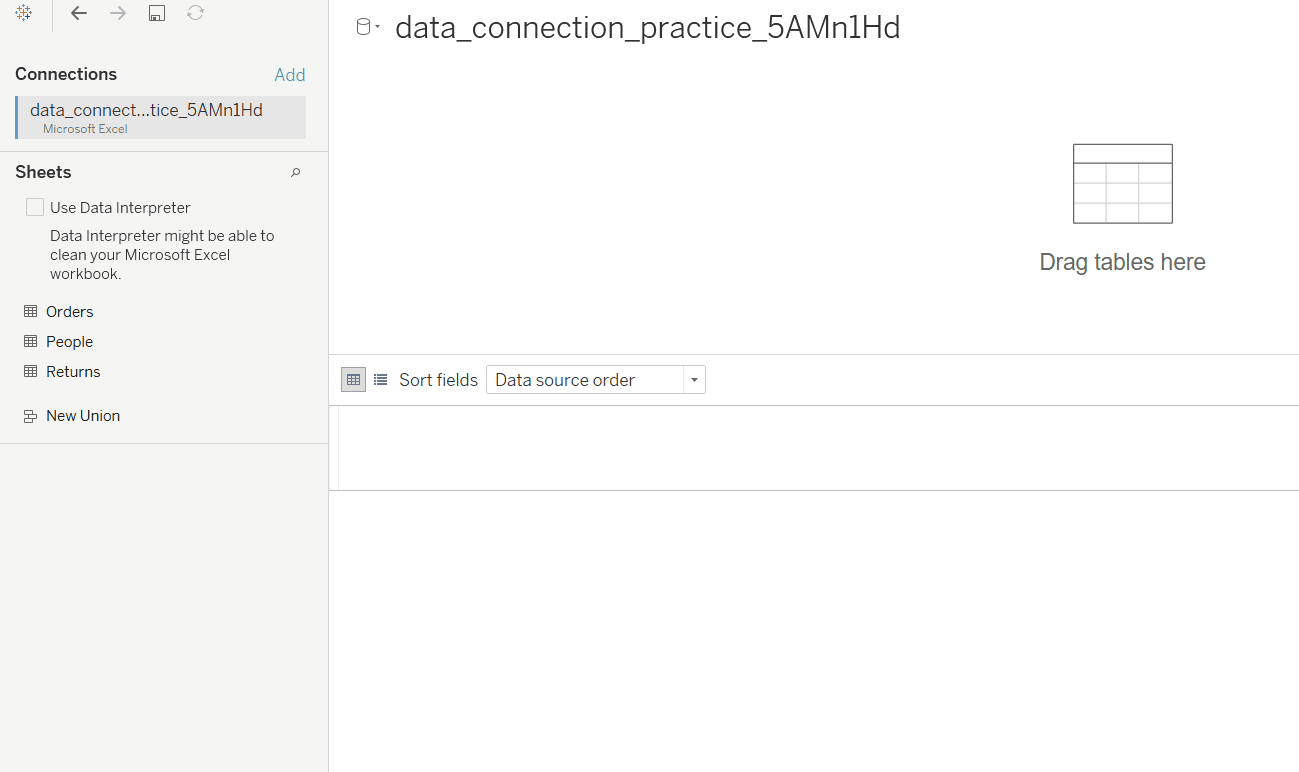
Tableau Tips for Working with Your Excel Data
Data can be arranged in many ways. Tableau advises users to connect to Excel data that has been structured for analysis to get the most out of Tableau Desktop. Some of the points to keep in mind while loading your Excel data to your Tableau are:
- Tableau Excel Tip: Remove Pre-Aggregated Data
- Tableau Excel Tip: Pivot Data in Crosstab Format
- Tableau Excel Tip: Remove/Exclude Introductory Text
- Tableau Excel Tip: Flatten Hierarchical Headers
- Tableau Excel Tip: Remove Blank Rows
1) Tableau Excel Tip: Remove Pre-Aggregated Data
Data is frequently pre-aggregated. That is, data can include sums, averages, and medians, among other things. Subtotals and grand totals are two examples of pre-aggregated data that are commonly used. The data for subtotals and grand totals are computed from the raw data, but it is not part of the original data. Pre-aggregated data must be eliminated in this scenario.
Remove pre-aggregated data from your table manually and then using the totals option, you can link to your Excel data from Desktop and produce subtotals and totals. Or you can connect to your Excel data from Desktop, activate Data Interpreter, and then select the totals option.
2) Tableau Excel Tip: Pivot Data in Crosstab Format
Tableau Desktop is designed to work with data that is organized in rows. Variables are kept as row values in a row-oriented table. The table is column orientated when the data is presented in crosstab format. Variables are kept as column headers in a column-oriented table. By manually altering your Excel data, you can pivot the columns in the rows. Or you can connect to your Excel data from a desktop computer and then use the pivot option.
3) Tableau Excel Tip: Remove/Exclude Introductory Text
Titles or blocks of introductory text can be included in Excel data that is presented as a report. This information might cause complications during your analysis since Tableau Desktop requires either column headers or row values in the first row of a table. To remove the introductory text, you can follow one of the following methods:
- Remove this data from your Excel spreadsheet manually. Then, from the Desktop, connect to your Excel data and use the title option to add a report title.
- Connect to your Excel data using Desktop, then switch on Data Interpreter and select the title option.
4) Tableau Excel Tip: Flatten Hierarchical Headers
Tableau Desktop requires column headings in the first row of your Excel data. Multiple layers of column headers in your data might pose issues during analysis. The hierarchy of headers must be flattened or deleted in this scenario. You can accomplish this by manually creating a new column in your Excel data for each hierarchy heading or using Tableau Desktop to connect to your Excel data and then switching on Data Interpreter.
5) Tableau Excel Tip: Remove Blank Rows
You should make sure that your data doesn’t have any blank rows. To delete blank rows, you must first remove them from your Excel data.
To explore other significant points by Tableau, you can refer to Tips for Working with Your Data.
What is Tableau?
Tableau is a prominent Business Intelligence & Data Visualization solution for reporting and analyzing large amounts of data. It has helped leading industries in cutting analysis time and making their organizations more data-driven since its founding in 2003 while preserving flexibility, security, and dependability. It has intuitive visualizations that you can use to convey your data graphically. It also has a plethora of features, including data extraction and processing, as well as the creation of reports and dashboards.
Key Features of Tableau
Tableau’s Visual Analytics tools have aided various firms in better understanding their consumer data. Let’s explore some of the remarkable features offered by Tableau:
- Multipurpose Dashboard: Users can deploy interactive models and various formats with Tableau. Analysts working on different projects at the same time can easily move all the elements used in one worksheet to another with an informative, powerful yet simple-to-use Dashboard.
- Data Extraction: Tableau has various data source capabilities for connecting to and importing data from a wide range of external sources. Most data sources, such as Big Data, Relational Databases, Cloud Data, & Excel Spreadsheets, can be quickly deployed. In this post ahead you will learn more about the Tableau Excel integration.
- Collaborative Sharing: Users can collaborate with their colleagues on Tableau for collaborative work or review. Users can also share the dashboard to the cloud, making it available from anywhere.
- Extensive Data Sources: Tableau provides 200+ connectors that allow users to securely connect to other data sources such as RDBMS, Cloud, spreadsheets, and more. It also has several monitoring tools, including data connection, auto-refresh, and so on.
What is Excel?
Microsoft Excel is a Microsoft Spreadsheet Application that is part of the Microsoft Office Suite of Applications. It is compatible with Windows, macOS, & Android. It facilitates the generation of text and numeric grids, and supports calculation formulae, graphing tools, pivot tables, and the VBA(Visual Basic for Applications) macro programming language.
Microsoft Excel is used to record data in the form of tables. The information might be anything from a regular planner to an organization’s spending data. It also assists in the analysis and display of data recorded in spreadsheets.
Key Features of Excel
Some of the key features of Microsoft Excel are:
- Built-in Formulae: Excel supports basic to complex built-in formulae for sum, average, minimum, and others.
- Conditional Formatting: You can apply formatting to a cell or a range of cells in MS Excel, and the formatting will change depending on the cell’s value or the value of a formula.
- Data Sorting & Filtering: In Excel, you can quickly execute simple data sorting and filtering operations on your data. It also supports advanced filtering options.
- Index-Match: Index-Match is one of the most powerful Excel function combinations. It can seek a value in a Big Data Table and return its equivalent.
- Protection & Security: Microsoft Excel safeguards your work in a variety of ways, such as preventing unauthorized access to a Workbook, allowing Read-Only access, or simply protecting a Worksheet so that no equations are accidentally removed. MS Excel also has a reliable data recovery solution.
Conclusion
In a nutshell, this post helped you gain a better understanding of Tableau and Excel. You understood the need for connecting Tableau Excel and why to import data from Excel to Tableau. Furthermore, you learned how to work with the Tableau Excel integration. In addition, you discovered some of the formatting points to keep in mind while loading your Excel data to Tableau.
However, as a Developer, extracting complex data from a diverse set of data sources like Databases, CRMs, Project management Tools, Streaming Services, Marketing Platforms to your desired destination can seem to be quite challenging. Moreover, analyzing and visualizing your data by loading it from a Data Warehouse to your Tableau can be cumbersome. This is where a simpler alternative like Hevo can save your day!
Hevo Data is a No-Code Data Pipeline that offers a faster way to move data from 100+ Data Sources including 60+ Free Sources, into your Data Warehouse to be visualized in a BI tool such as Tableau. Hevo is fully automated and hence does not require you to code. Try a 14-day free trial and experience the feature-rich Hevo suite firsthand. Also, check out our unbeatable pricing to choose the best plan for your organization.
FAQs
1. Can I update Excel data in Tableau?
Yes, after you connect Excel to Tableau, you can refresh the data source to update any changes made to the Excel file.
2. Does Tableau support all Excel features?
Tableau supports most Excel features, including tables and named ranges, but it may not fully support complex Excel formulas or pivot tables.
3. Can I blend Excel data with other data sources in Tableau?
Yes, you can blend, or integrate, your Excel data from SQL, Google Sheets, or some other databases with other data sources for unified visualization in Tableau.





