Are you an avid Azure user? Do you want to connect Azure to Power BI and visualize your Azure data? If yes, then you have landed at the right place. Power BI is one of the most popular BI tools in the market. Power BI is a Microsoft product, so it offers a direct connector for Azure.
When you combine Azure services with Power BI, then you can turn your processing data into reports and dashboards. It provides you with real-time insights into your business. This blog will take you through the steps to connect Azure to Power BI in detail.
Table of Contents
What is Microsoft Azure?
Microsoft Azure is a cloud-based service that helps your organization to overcome business challenges. You can build, manage, and deploy your applications on the Azure platform. It is a solution that includes IaaS, PaaS, and SaaS, which can be used for various services such as virtual computing, databases, etc.
It is updated continuously by Microsoft so that it can support all your deployments even in the future. It supports all languages and all frameworks. It makes sure your data is backed up and secure.
Hevo Data is a No-code Data Pipeline. With the help of Hevo, you can get data into Azure to simplify the process of data analysis and visualization. It supports 150+ data sources and loads the data onto the desired Data Warehouse, enriches the data, and transforms it into an analysis-ready form without writing a single line of code.
Let’s see some unbeatable features of Hevo Data:
- Fully Managed: Hevo Data is a fully managed service and is straightforward to set up.
- Schema Management: Hevo Data automatically maps the source schema to perform analysis without worrying about the changing schema.
- Real-Time: Hevo Data works on the batch as well as real-time data transfer so that your data is analysis-ready always.
- Live Support: With 24/5 support, Hevo provides customer-centric solutions to the business use case.
What is Power BI?

Microsoft Power BI is a suite of enterprise Business Intelligence tools, reporting, and Data Visualization products developed by Microsoft for individuals and teams to make smarter data-driven decisions. With the help of Power BI, companies can analyze their data using built-in tools specially crafted for drilling down into data, generating reports, and gaining insights. Power BI helps users to aggregate, analyze, visualize and share data.
Power BI is a SaaS (Software as a Service) based platform that users can access on desktop, mobile, and on-premise servers. It offers integration with a plethora of data sources using built-in connectors to load data. It simplifies analysis using Machine Learning support and advanced graphs, KPIs (Key Performance Indicators), charts, etc.
Prerequisites
- An Azure account.
- A sample database on your Azure server.
- You should provide read permission on your database.
- Install Power BI.
Let’s discuss the steps to connect Azure to Power BI in detail.
Why Connect Azure to Power BI?
- Real-Time Insights: Transform your data processing into analytics and reports that deliver real-time insights using Azure services and Power BI.
- Seamless Integration: Azure and Power BI provide built-in connectivity for both cloud-based and on-premises data processing, whether simple or complex, single-sourced or massively scaled, warehoused or real-time.
- Wide Range of Connections: Power BI supports a variety of Azure connections, allowing you to integrate multiple data sources and refine them to create tailored business intelligence reports.
- Scalability: Scale your data processing with Azure and Power BI, utilizing multi-source data processing, real-time systems, Stream Analytics, and Event Hubs to build business intelligence reports.
- Competitive Advantage: Combine various SaaS services to create reports that provide your organization with a competitive edge.
- Embedded Analytics: Embed interactive reports and dashboards into applications, websites, and portals using Power BI Embedded Analytics, providing a consistent, high-fidelity experience across devices.
- Data to Actions: Power BI Embedded helps you move from Data to Knowledge, Insights, and Actions, and enhances the value of both Power BI and Azure by integrating analytics into your company’s internal applications and portals.
Steps to Connect Azure to Power BI
You can connect Power BI to Azure SQL Database, Azure SQL Data Warehouse, Azure Analysis Service Database, Azure HDInsights, etc. Let’s discuss some of these in detail:
- Azure SQL Database: It is a scalable, reliable, and secure relational database built on the cloud. It offers AI features on a fully automated platform.
- Azure SQL Data Warehouse: It’s a petabyte-scale MPP warehouse built on SQL Server and runs on the Azure cloud computing platform.
- Azure HDInsights: It is an easy, flexible, cost-effective, and enterprise-grade service for open source analysis.
- Azure Analysis Service Database: It is a fully automated PaaS that provides an enterprise-grade model on the cloud.
In this module, you will connect Power BI to Azure Analysis Service Database and Azure SQL database in detail. Let’s discuss how you will connect these platforms:
- Steps to Connect Azure Analytics Service Database to Power BI
- Steps to Connect Azure SQL Database to Power BI
Steps to Connect Azure Analytics Service Database to Power BI
Follow these steps to achieve Azure to Power BI integration:
- Go to your Azure portal, go to “Server”, select “Overview” from the left side panel, and then copy your server name.

- Go to Power BI Desktop, select “Get Data” from the home ribbon. Select “Azure” from the left side and then click the “Azure Analysis Services Database”. Click “Connect”.
- In the Server panel, write your server name and database name. Click on “Connect Live” and click “OK”.
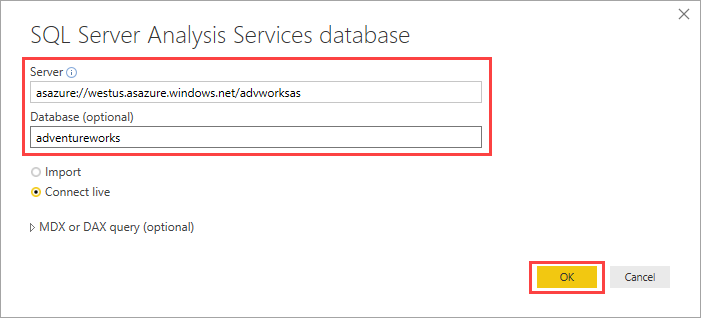
- When prompted, provide your credentials and click “Connect”. If everything is correct, then your data will be loaded successfully in Power BI for visualization.
Now you can use your desired elements for visualization.
Steps to Connect Azure SQL Database to Power BI
Follow these steps to achieve Azure SQL Database and Power BI integration:
- Go to Power BI Desktop, select “Get Data” from the home ribbon. Select “Azure” from the left side, and then click the “Azure SQL Database”. Click on “Connect”.

- In the Server panel, write your server name and database name. Click on “DirectImport” and click “OK”.
- When prompted, provide your credentials and click “Connect”. If everything is correct, then your data will be loaded successfully in Power BI for visualization.
Now you can use your desired elements for visualization.
Transform, Shape, and Merge your Cloud Data
Connections are as simple as a tap on the Get Data dialogue in Power BI Desktop and Azure services. You may connect to your Azure SQL Database, Azure HDInsight data source, and Azure Blob Storage (or Azure Table Storage) all from the same Query, then choose only the subsets you need from each and refine it from there.
You may also use the same data connections and even the same Query to build multiple reports for different audiences. Simply create a new report page, fine-tune your visualizations for each audience, and watch the business stay informed.
Learn More about:
Conclusion
In this blog, you have learned about Microsoft Azure, Microsoft Power BI, and the steps to connect Azure to Power BI in detail.
Power BI offers in-built connectors for your Azure data. But, if you want to integrate data from multiple sources before analysis, you can use Hevo Data. Sign Up for a 14-day free trial and experience the feature-rich Hevo suite first hand. You can also have a look at the unbeatable pricing that will help you choose the right plan for your business needs.
Find out how to sync Data Studio with Azure for optimized data presentation and business intelligence.
FAQs
1. How to export data from Azure to Power BI?
You can export data from Azure to Power BI by using built-in connectors like Azure SQL Database, Azure Blob Storage, or Azure Data Lake. Simply connect to these sources via Power BI’s “Get Data” feature, and import the data for analysis and visualization.
2. What is the difference between Power BI and Azure?
Azure is a cloud computing platform offering services like computing, storage, and databases, while Power BI is a business analytics tool that allows users to visualize and analyze data. Azure is used for data management, and Power BI is used for data visualization.
3. How do I get data from Azure Active Directory to Power BI?
To get data from Azure Active Directory to Power BI, use the Azure Active Directory connector in Power BI. Simply go to Power BI Desktop, select “Get Data”, choose “Azure Active Directory”, and authenticate to import data such as users and groups for analysis.




