Are you struggling to connect your data from MySQL to Google Data Studio? If yes, then this blog will answer your queries. MySQL is a popular database management system for managing relational databases. It is open-source software that is backed by Oracle. MySQL organizes data into tables, which is data in the form of rows and columns. Data is rich in information. When analyzed properly, businesses can draw meaningful insights from their data, which can help them make sound decisions. However, MySQL doesn’t have the tools that you need for performing data analysis.
MySQL needs a tool that can help you extract insights from your data. Google Data Studio is a great tool for that purpose. It allows you to pull in data from various sources, including MySQL for data analysis. Data Studio has the tools that you may need for data analysis.
In this article, I will be showing you how to connect MySQL to Google Data Studio.
Table of Contents
Understanding MySQL

MySQL is a fast and easy-to-use relational database management system used by both small and big businesses. As it’s released under an open-source license, you can use it without paying anything. However, if you need to receive commercial support, you can pay for its license. It uses the SQL (Structured Query Language) language to query and manipulate data.
With MySQL, you can store a huge amount of data, running up to 50 million rows or even more. It has a default file size limit of 4 GB per table, but you can increase it. MySQL is customizable. You can modify its source code to suit your needs. To begin using MySQL, you should download and install it on your computer. After the installation, you can launch its terminal and run SQL commands on it.
To enable team collaboration, you can consider connecting MySQL to Google Sheets.
Hevo allows you to easily connect MySQL as a source to automate data migration without needing to write code. With Hevo, you can extract data from MySQL, transform it, and load it into a wide variety of destinations like Snowflake, Redshift, or BigQuery, ensuring real-time data synchronization and transformation.
What Hevo Offers:
- No-Code Platform: Simplifies setup with an intuitive, user-friendly interface.
- Automated Data Integration: Seamlessly moves data from MySQL to 150+ destinations.
- Real-Time Sync: Ensures continuous, real-time updates.
Understanding Google Data Studio/ Looker Studio
Google Data Studio is a powerful tool for data visualization that can help you build interactive dashboards and generate beautiful reports. Most of its features are easy to use, flexible, and scheduling and sharing of reports. You can use Data Studio to track KPIs (Key Performance Indicators) for clients, compare performance, and visualize trends over time. You can see Data Studio as an advanced version of the Google Analytics dashboard, which is limited in terms of functionality.
Data Studio comes with hundreds of connectors that you can use to connect to different data sources, including MySQL. Data Studio gives you full control over your reports, with the ability to customize and add as many visuals as you wish. You also have a wide array of visuals and charts to choose from, including line charts and bar charts, as well as the Google Maps visual.
Whenever you need to create a new report, simply click the “+ Blank Report” button.
After creating a new report, you will be prompted to enter data into Data Studio to generate that report.
When you click the “Data sources” button located next to the “Reports” button, you will see the list of all data that you have added to Data Studio.
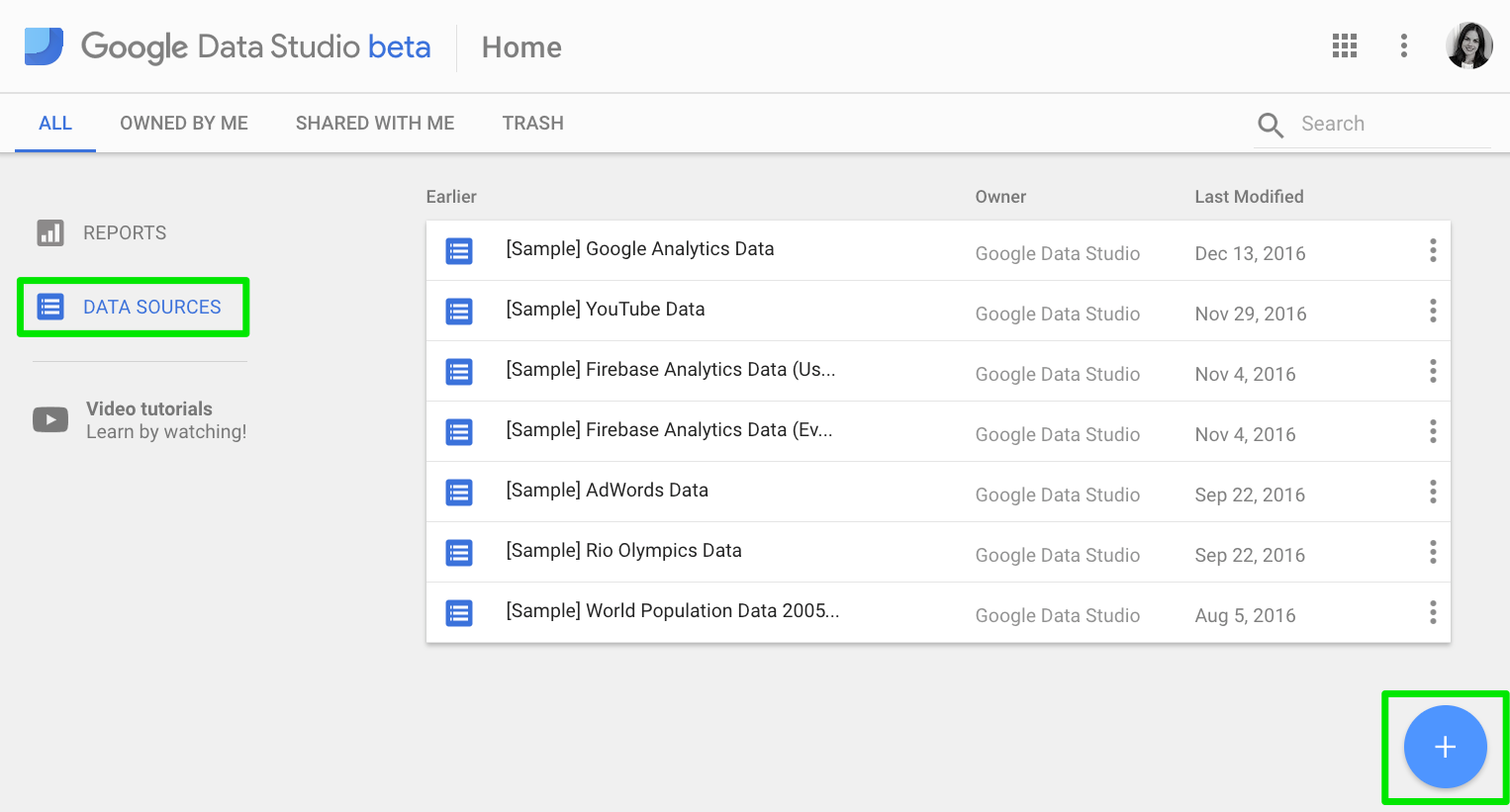
As you can see in the above image, the data has been organized into three columns. The first column shows the name of the data. The second column shows the owner of the data, and the third column shows the time the data was created or last modified. The last two columns have filtering options provided in the form of a drop-down button.
Whenever you need to add new data, click the “+ CREATE” button located on the top right corner of the window. To see the list of explorers in your Data Studio account, click the “Explorer” button located next to the “Data sources” button.
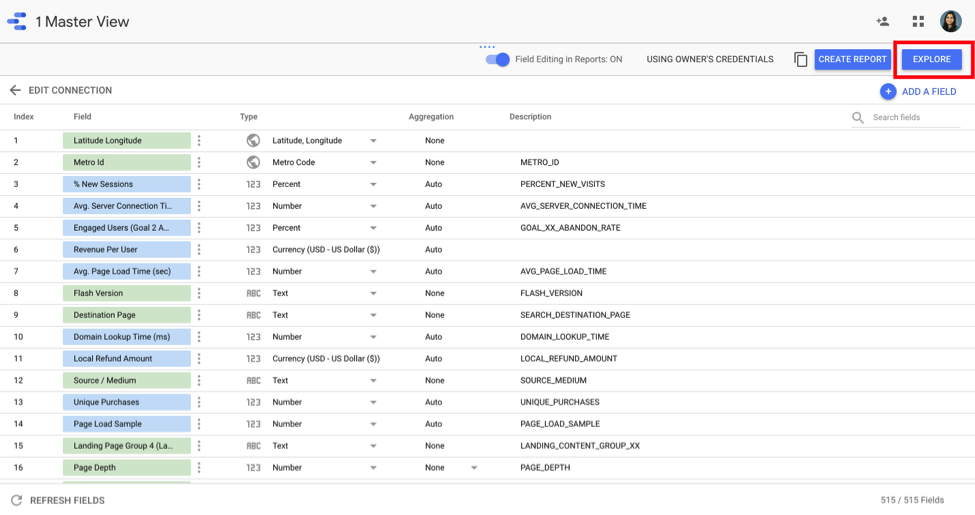
You can create an explorer by clicking the “+ CREATE” button located on the top left corner of the window. On the left side of the window, you are provided with options in a navigation pane that you can use to filter the reports, the data sources, and the explorers.

The “Shared with me” option will show the reports, data sources, or explorers that have been shared with you. The “Owned by me” option will show the reports, data sources, or explorers that you have created. The “Trash” option will show the reports, data sources, or explorers that have been deleted.
You should combine Mailchimp and Airtable insights in MySQL for unified marketing views.
Let’s see how you will connect MySQL to Google Data Studio.
How to Connect MySQL to Google Data Studio/ Looker Studio?
The Google Data Studio has the MySQL connector that you can use to establish a connection to your MySQL database. You can also leverage Segment and MySQL together for advanced audience insights as an additional advantage. The following steps will help you accomplish it:
Step 1: Sign in to your Data Studio account. Use your Gmail/Google account. You can use the URL here.
Step 2: Click the “+ CREATE” button located on the top left corner of the window.
Step 3: You will be presented with three options. Choose “Data source”.
Step 4: You will be taken to a page that shows the different connectors that you can use to connect to different data sources. Choose the “MySQL” connector.
Step 5: Configure access to the database using any of the connection options. For the BASIC option, you must provide the hostname or IP address, port (optional), database, username, and password.
If you want to connect using the JDBC URL option, you have to provide the connection information, including the JDBC URL, username, and password.
The JDBC URL should use the following format:
jdbc:mysql://<host-name or IP-address>[:<port>]/<database>After filling in the connection details, click the “AUTHENTICATE” button.
Step 6: You will see all the tables contained in the database. Choose the table whose data you need to load into Data Studio and click the “CONNECT” button located on the top right corner of the screen.
You can also use a REST API to integrate external tools like Airtable with MySQL.
Congratulations! You will have successfully connected MySQL to Google Data Studio.
Limitation
Although it’s possible to connect MySQL to Google Data Studio, there is no way to pull in changes made in the MySQL database to Data Studio in real-time. Analyzing real-time data makes the data analysis process faster for quick decision making. The closest way for you to achieve it is by first moving the MySQL data into Google Sheets, then into Data Studio. It is a lengthy process.
Conclusion
This is what you’ve done in this article:
- You have learned how to get started with the MySQL database management system.
- You have learned how to use Google Data Studio.
- You have learned how to connect MySQL to Google Data Studio.
FAQ on MySQL to Google Data Studio
1. Can Google Data Studio connect to MySQL?
Yes, Google Data Studio can connect to MySQL databases. You can use the built-in MySQL connector to link your MySQL database with Google Data Studio and create reports and dashboards based on your MySQL data.
2. How to connect MySQL to GCP?
To connect MySQL to GCP follow these given steps:
– Create a cloud SQL instance
– Connect to the cloud instance
– Set Up networking
3. How to connect SQL Server to Google Data Studio?
Google Data Studio can connect to SQL Server databases through the SQL Server connector. Here are the steps to connect:
– Open Google Data Studio
– Create a new data source
– Select SQL server connector
– Configure the connection
– Select tables
– Crate reports








