This article aims at providing you with a step-by-step guide to help you set up Pardot Power BI integration for a fruitful analysis of your marketing data.
Salesforce Pardot allows to deliver dynamic and personalized content, offers and experiences to their customers, thereby boosting profits and customer growth.
Upon a complete walkthrough of the content, you will be able to visualize your Salesforce Pardot data using Power BI with ease!
It will help you draw crucial insights about your marketing performance and customers. You will be able to provide an enhanced personalized experience to your customers, target them better, & carry out analytics on your customers’ entire journey across numerous channels.
Table of Contents
Prerequisites
- Working knowledge of Power BI.
- Working knowledge of Salesforce Pardot.
- A general idea about APIs.
- A general idea about Python and its libraries.
Method 1: Using Salesforce Pardot APIs to Set Up Pardot Power BI Integration
Follow the steps and try the manual method of using Salesforce Pardot APIs to load your Salesforce data into Power BI.
Method 2: Using Hevo Data, a No-code Data Pipeline
Use Hevo’s no-code pipeline to migrate Salesforce Pardot with multiple marketing tools to quickly aggregate integrated data and visualize it effortlessly in Power BI.
Quick-Start Your Data Migration Journey for FreeMethod 1: Using Salesforce Pardot APIs to Set Up Pardot Power BI Integration
You can implement this using the following steps:
- Step 1: Installing and Configuring Salesforce Pardot’s Python Library
- Step 2: Querying Data using Salesforce Pardot API
- Step 3: Transforming Salesforce Pardot API Response into CSV Files
- Step 4: Loading Salesforce Pardot Data to Power BI as CSV Files
Step 1: Installing and Configuring Salesforce Pardot’s Python Library
To start setting up Pardot Power BI integration using Salesforce Pardot APIs, you first need to install the PyPardot Python library on your system. To do this, you can use the pip command as follows:
pip install pypardot4Once you’ve installed the Python library, you now need to import the CSV and Salesforce Pardot API class on your system. To do this, you can use the following lines of code:
import csv
from pypardot.client import PardotAPIWith your Salesforce Pardot API class now installed, you now need to authenticate your Salesforce Pardot account. To do this, you first need to get your Salesforce Pardot user key, found under my settings option of your Salesforce Pardot application. Once you’ve fetched it, you now need to create a Salesforce Pardot client by specifying your username, password, user key, etc. as follows:
pardot_client = PardotAPI( email='your_email',password='your_password',
user_key='your_user_key' )
p.authenticate()The script authentication lasts only for an hour. Hence, if you’re working with an application that will run for a long duration, you will have to reinitialize the script at an hourly interval.
This is how you can install and configure the Python library for your Salesforce Pardot instance to start setting up Pardot Power BI integration.
Step 2: Querying Data using Salesforce Pardot API
Once you’ve established the connection with Salesforce Pardot, you can now start querying and fetching data by leveraging the Salesforce Pardot API. For example, if you want to query data about email clicks that provide insights about the user that clicked on the email marketing campaigns, you can do so using the following lines of code:
email_click_data = p.emailclicks.query(created_after='yesterday')
results = email_click_data[‘total_results’]You will now be able to see a response in the form of a Python dictionary, and you will have to extract data associated with the key, ‘total_results’ to get the list of clicks.
This is how you can query data from Salesforce Pardot using APIs to set up Pardot Power BI integration.
Step 3: Transforming Salesforce Pardot API Response into CSV Files
With Salesforce Pardot API now fetching data, you now need to convert and write the API responses as a CSV file. For example, if you’re fetching data about email clicks, you can use the following lines of code to save it as a CSV file:
with open('email_clicks.csv', 'w', newline='') as file:
writer = csv.writer(file)
for email_click in results[‘emailClick’]
id = email_click.get(‘id’)
prospect_id = email_click.get(‘prospect_id’)
list_email_id = email_click.get(‘list_email_id’)
created_at = email_click.get(‘created_at’)
writer.writerow([id,prpospect_id,list_email_id,created_at]The above snippet extracts the prospect’s identifier, email, and click time from the click data. These details are available as a CSV file called click_data.csv
Salesforce Pardot provides users with numerous other objects and other attributes apart from email clicks, IDs, etc. You can click here to check out the official documentation to learn more about these.
This is how you can transform the Salesforce Pardot API responses into CSV files to set up Pardot Power BI integration.
Step 4: Loading Salesforce Pardot Data to Power BI as CSV Files
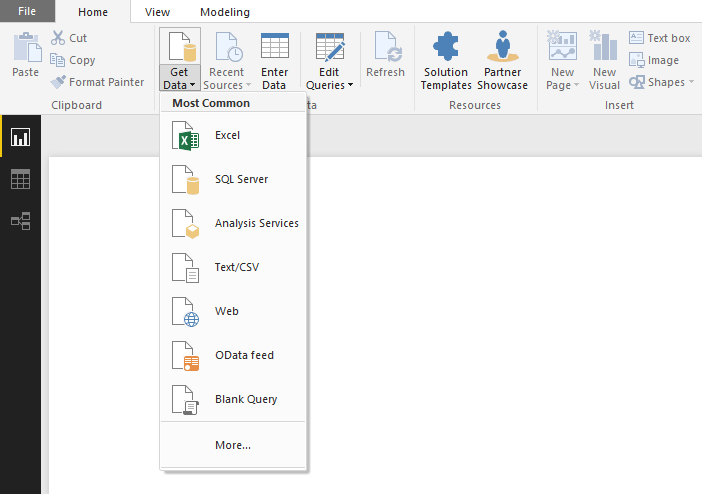
- Once you’ve fetched data from Salesforce Pardot as CSV files, you can now import it into Power BI.
- To do this, you can leverage the get data functionality provided by Power BI. You can locate the get data option under the home menu.
- Once you’ve found it, click and select the CSV option from the drop-down list. A new window will now open up on your screen from where you can choose the desired CSV file located on your system that contains your data.
- Click on load to start importing the CSV file to your Power BI instance.
This is how you can set up Pardot Power BI integration using Salesforce Pardot APIs.
Limitations of using Salesforce Pardot API Based Code Snippets
- To get data in real-time in your Power BI instance, you will have to either develop a custom connector for Salesforce Pardot or implement a database solution, requiring you to have technical and development skills.
- Salesforce Pardot APIs have a rate limit associated with them. Hence, you will have to develop a code that helps ensure that you work around the rate limit.
- Salesforce Pardot APIs allow fetching a maximum of 200 results/request and thereby follow a paginated approach. Hence, you will have to incorporate code that helps ensure this.
Method 2: Using Hevo Data, a No-code Data Pipeline
- Connect Salesforce Pardot with various marketing applications to bring in integrated data in a matter of minutes and visualize it in Power BI.
- It is the ideal solution for creating a single source of truth for marketing. Hevo is fully managed and completely automates the process of not only bringing in your data from multiple sources but also transforming it into a cleaned and analysis-ready form without having to write a single line of code. Its fault-tolerant architecture ensures that the data is handled in a secure, consistent manner with zero data loss.
- Hevo takes care of all your pre-processing needs and lets you focus on key business activities and develop a much powerful insight on how to generate more leads, retain customers, and take your business to new heights of profitability.
Sign up here for a 14-Day Free Trial!
Steps to use Hevo Data
Hevo focuses on three simple steps to get you started:
- Connect: Connect Hevo with Salesforce Pardot and various other sales & marketing data sources by simply logging in with your credentials.
- Integrate: Consolidate your marketing data from several sources in Hevo’s Managed Data Integration Platform and automatically transform it into an analysis-ready form.
- Visualize: Connect Hevo with your desired BI tool such as Power BI and visualize your unified marketing data easily to gain better insights.
Check out what makes Hevo amazing
- Secure: Hevo has a fault-tolerant architecture that ensures that the data is handled in a safe & consistent manner with zero data loss.
- Schema Management: Hevo takes away the tedious task of schema management & automatically detects schema of incoming data and maps it to the destination schema.
- Minimal Learning: Hevo, with its interactive UI, is simple for new customers to work on and perform operations.
- Robust Integration with BI tools: Hevo supports connecting with numerous BI tools such as Tableau, Looker, PowerBI, etc. in a matter of minutes and lets you analyze your sales & marketing data in a completely secure and hassle-free manner in real-time.
- Hevo Is Built To Scale: As the number of sources and the volume of your data grows, Hevo scales horizontally, handling millions of records per minute with very little latency.
- Incremental Data Load: Hevo allows the transfer of data that has been modified in real-time. This ensures efficient utilization of bandwidth on both ends.
- Live Support: The Hevo team is available round the clock to extend exceptional support to its customers through chat, email, and support calls.
- Live Monitoring: Hevo allows you to monitor the data flow and check where your data is at a particular point in time.
Understanding the Need to Set Up the Pardot Power BI Integration
- Salesforce Pardot provides users with crucial insights about the numerous metrics such as the location of prospects, average time on collaterals, origin, etc. allowing marketers and users to analyze this data and make data-backed decisions to optimize their marketing efforts.
- Salesforce Pardot further houses support for Salesforce Lightning and lets users report on their Salesforce Pardot data.
- However, reporting and customization abilities provided by Salesforce Lightning are minimal, and hence you will need to have a robust BI tool such as Power BI in place. Power BI houses support for data exploration, analytics and reporting. It can be used as an online service or as an on-premise deployed solution.
Conclusion
- This article teaches to provides in-depth knowledge about the concepts behind every step to help you understand and implement them efficiently.
- Carrying out an in-depth analysis of your marketing data requires you to integrate data from a diverse set of marketing data sources.
- Uncover the 8 best Pardot reporting tools to improve your data-driven decisions. Find out which tools can deliver the most actionable insights.
- Integrating such diverse data can be challenging and tiresome, especially for a beginner & this is where Hevo saves the day.
- Hevo is fully managed and completely automates the process of not only bringing in your data from multiple sources but also transforming it into an analysis-ready form without having to write a single line of code. You can easily visualize your unified marketing data using your desired BI tool and create informative business reports. Try a 14-day free trial and experience the feature-rich Hevo suite firsthand. Also, check out our unbeatable pricing to choose the best plan for your organization.
FAQ on Pardot Power BI Integration
Can Power BI connect to Pardot?
Yes. Power BI can connect to Pardot (now part of Salesforce Marketing Cloud) by using the Salesforce Reports connector or by leveraging APIs to extract Pardot data into Power BI for analysis and visualization.
Can Salesforce integrate with Power BI?
Yes. Salesforce can integrate with Power BI. Power BI provides built-in connectors for Salesforce that allow you to import Salesforce data into Power BI for reporting and analysis.
Can you use Power BI for CRM?
Yes. Power BI can analyze and visualize CRM data. While it is not a CRM system itself, it can be connected to CRM platforms like Salesforce, Microsoft Dynamics 365, and others to create detailed reports and dashboards.






