Google Sheets makes it simple to share Spreadsheets and collaborate with multiple people at the same time. Incorporating Google Sheets into your WordPress website opens up a slew of new possibilities. You can, for example, Display Time Schedules and Workloads, Provide Accounting Information, or Keep Track of Completed Work. This simple yet effective tabular format is also extremely useful for a wide range of office and personal needs.
Upon a complete walkthrough of this article, you will gain a decent understanding of Google Sheets and WordPress along with the salient features that they offer. This article will also highlight two of the easiest methods that can help you in connecting your Google Sheets to WordPress website. Read along to learn more about the steps involved in connecting Google Sheets to WordPress!
Table of Contents
Prerequisites
- An active WordPress account.
What is Google Sheets?
Google Sheets is a Spreadsheet Program that is a part of Google’s free, web-based Google Docs Editors suite. It enables multiple users to Edit Spreadsheets and collaborate on different projects in real-time simultaneously, and also serves as a database for managing small amounts of data. Google Sheets is a free and fully functional Spreadsheet program that supports the most commonly used Spreadsheet formats. As Google Sheets is a Cloud-based Software-as-a-Service (SaaS) application, you can access your files remotely from any device with an active Internet connection.
Hevo is a no-code data pipeline platform that supports Google Sheets and WordPress as Sources. Its intuitive User interface ensures that data integration is simple and that the pipeline is set up in minutes.
- With its robust transformation capabilities, Hevo ensures that your data is always ready for analysis.
- Hevo’s cost-efficient pricing makes sure you only pay for what you use.
- Its fault-tolerant architecture ensures your data is always secure and there is no data loss
Try Hevo for free today to experience seamless migration of your data!
Get Started with Hevo for FreeKey Features of Google Sheets
Some of the key features of Google Sheets are as follows:
- All changes in Google Sheets are saved automatically as you type. You can view previous versions of the same Spreadsheet by using Revision History. It is sorted by the people who made the change, along with the date and time of the change.
- Google Sheets also provides instant insights through its Explore panel. It provides an overview of data by allowing you to choose from a variety of Pre-Populated Charts and Informative Summaries. The Explore panel also displays a list of suggested graphs based on the data entered in the Spreadsheet. You have the option of using Pie Charts, Pivot Tables, Bar Charts, and more to build dynamic dashboards.
- Google Sheets allows multiple users to work on the same Spreadsheet at the same time. Google Sheets also supports a Sidebar Chat Feature that allows you to discuss edits with other collaborators. You can make these changes in real-time and provide feedback on specific changes.
- Google Sheets serves as a database for small amounts of data. For larger amounts of data, you can consider using Amazon Redshift or BigQuery.
What is WordPress?
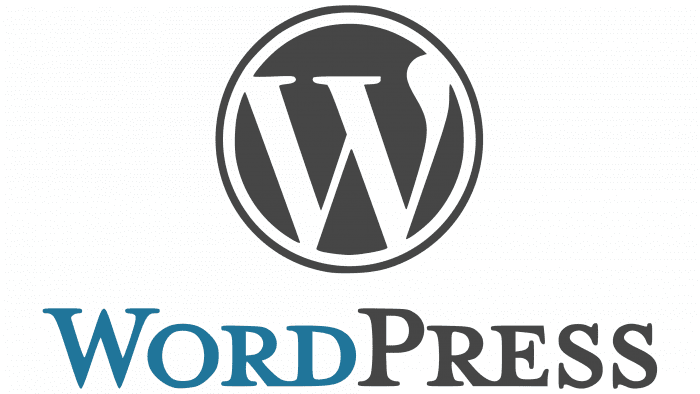
WordPress is a Free and Open-Source platform for Building, Publishing, and Managing websites. It is a simple and easy-to-use solution that makes it easier for Bloggers and Publishers to publish their content online. It was designed to be a Blog Content Management System (CMS), therefore it contains a lot of capabilities specialized for that use case.
One of the most appealing aspects of WordPress is that it does not necessarily require any prior coding knowledge in order to create and maintain a website. It includes drag-and-drop tools for creating a website from the ground up, as well as a large collection of commercial and free themes covering almost every field. WordPress is Search Engine friendly, which means the users may develop content that appeals to both visitors and Search Engines. It can be used to create Blogging Websites, Corporate Portfolios, E-Commerce Websites, and much more.
Key Features of WordPress
Some of the key features of WordPress are as follows:
- Efficient SEO Optimization: WordPress ensures that your content is SEO (Search Engine Optimization) optimized and automatically generates various SEO Signals for your content.
- Ease of Use: You do not need any technical knowledge to create and maintain a WordPress website. The platform is easy to use and saves you the trouble of building a website from scratch.
- Multiple Staff Editors: You can add multiple editors to WordPress and grant them access to the website. In this manner, you can distribute responsibilities and allow different team members to produce content at the same time.
- Themes: WordPress offers a wide range of intuitive themes using which you can give your website the perfect look and feel, all without knowing how to code.
- Easy Integrations: Plugins help WordPress users integrate third-party tools and other administrative services into their websites quickly and effortlessly.
How to Connect Google Sheets to WordPress?
- Method 1: Connect Google Sheets to WordPress using iframe Link
- Method 2: Connect Google Sheets to WordPress using EmbedPress Plugin
Method 1: Connect Google Sheets to WordPress using iframe Link
Connecting Google Sheets to WordPress is a fairly simple process. All you need to do is retrieve the iframe link and paste it into your WordPress website. Follow the instructions given below to do the same:
Step 1.1: Publish your Google Sheets and Obtain iframe Link
The first step in connecting your Google Sheets to WordPress involves ensuring that your Google Sheets are published and visible to everyone. Follow the steps given below to do so:
- Head over to your Google Drive account and open the document that you wish to connect to WordPress.
- Navigate to the menu bar and click on the File option.
- Now, select the option Publish to the Web from the drop-down menu.
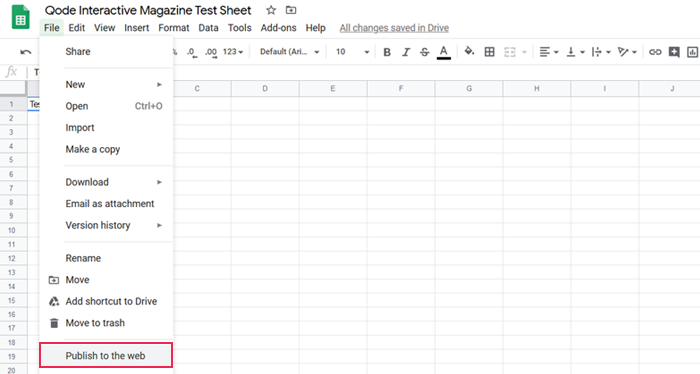
- It’s now time to publish the document. It is critical to select the Embed tab in order to obtain the iframe link.
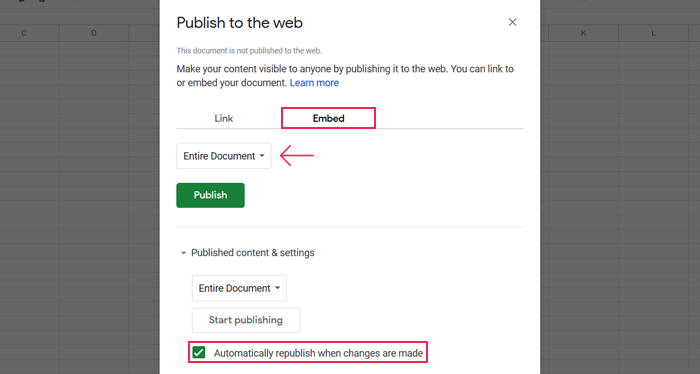
- You can choose whether to publish the entire document or just individual sheets before pressing the Publish button. Furthermore, any changes you make to the original sheet will be republished automatically. If you want to change this setting, go to the bottom of the box and click on Publish Content and Settings, then uncheck the Automatically Republish When Changes Are Made option.
- Once everything is in place, you can finally press the Publish button to retrieve the shareable link that you can use later to connect your Google Sheets to WordPress.
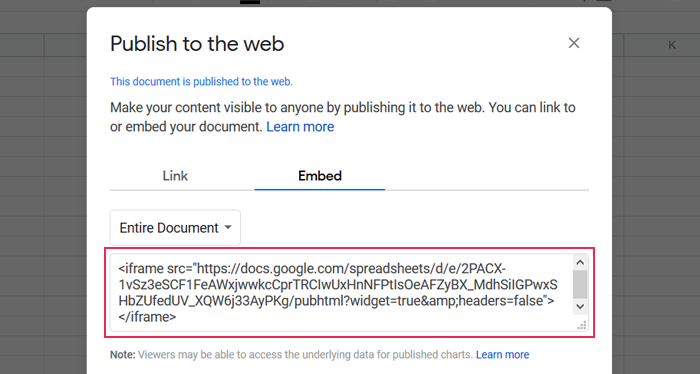
Step 1.2: Add the URL to WordPress
The second step in connecting your Google Sheets to WordPress involves adding the iframe code to WordPress:
- Log in to your WordPress account using the appropriate credentials.
- Navigate to the Dashboard section and click on Pages.
- Now, select the Add New option and paste the link in the text editor to connect the Google Sheets to WordPress.
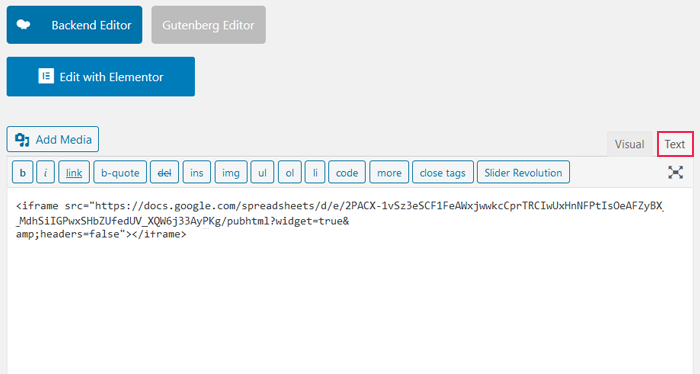
- In case, if you wish to modify the size of the sheet, you can do so within the iframe code by specifying its width and height. For instance, you’d like our sheet to have a width and height of 800 and 400 pixels respectively. Here’s how you’ll change the code:
<iframe src="https://docs.google.com/spreadsheets/d/e/2PACX-1vSz3eSCF1FeAWxjwwkcCprTRCIwUxHnNFPtIsOeAFZyBX_MdhSiIGPwxSHbZUfedUV_XQW6j33AyPKg/pubhtml?widget=true&headers=false" style="height:400px;width:800px"></iframe>Method 2: Connect Google Sheets to WordPress using the EmbedPress plugin.
EmbedPress is a dedicated plugin that adds a plethora of embedding blocks and options to the Visual block editor. Follow the steps listed below to leverage it and connect Google Sheets to WordPress:
Step 2.1: Install the Plugin
The first step in connecting your Google Sheets to WordPress involves installing the EmbedPress Plugin.
- Navigate to your WordPress Dashboard and click on the Plugins tab.
- Now, click on the Add New option and enter “EmbedPress”.
- Click on the Install Now button to begin the installation process and when the Install Now button changes to the Activate button, click on it again to finish the installation.
Step 2.2: Copy the Google Sheets URL
- Now that the EmbedPress plugin is active, head back to your Google Drive account. Again, you must ensure that the required document is published, but this time you do not require the iframe code.
- You can use the Publish to the Web feature to embed your Sheets page in EmbedPress. Go to File > Publish to the Web in Google Sheets.
- Open the Link tab and click on the Publish button to get the shareable link.
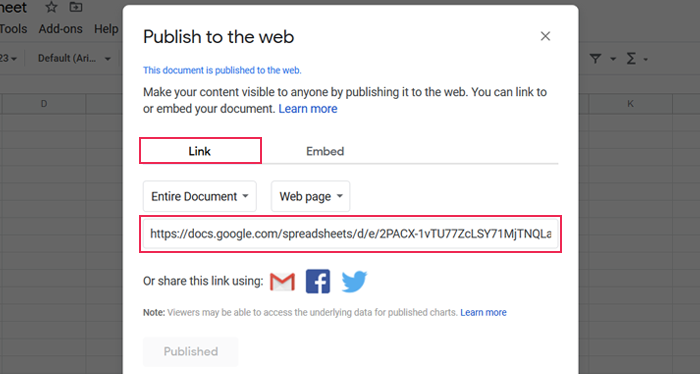
Step 2.3: Embed Google Sheets
Once you have copied the Google Sheets URL, it’s now time to add the same to your desired WordPress page/post to connect your Google Sheets to WordPress.
- Navigate to the Page/Post where you want to add your Embedded Sheet.
- Click on the Add New Block button and search for the Google Sheets option.
- Now, paste the URL that you copied in the previous step into the Embed field. Once you have successfully added/entered the URL, click on the Embed button to connect the desired Google Sheets to WordPress.
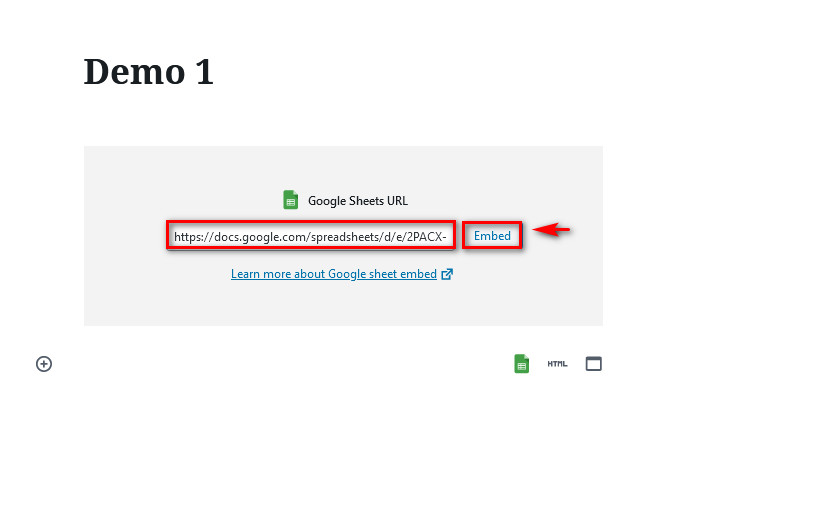
You can choose either of the two methods discussed above to connect your desired Google Sheets to WordPress.
You can also take a look at how you can effortlessly perform WordPress Google Drive Integration step-by-step.
Why You Should Connect Google Sheets to WordPress
Connecting Google Sheets to WordPress can save you time and improve efficiency. It allows you to manage and update data in real-time without manual entry. For example, you can use Google Sheets to track content, update tables, or manage product inventories, and automatically sync those changes to your WordPress site. This integration helps ensure accuracy, reduces the risk of errors, and simplifies the content management process. You can also integrate Google Sheets with BI Tools like Power BI for analysis and better data visualization.
Whether you’re managing blog posts, tracking website performance, or updating product lists, syncing Google Sheets with WordPress streamlines workflows and keeps your site up to date.
Conclusion
This article introduced you to two of the simplest methods that can be leveraged to connect Google Sheets to WordPress. Both the methods discussed above are easy to follow and require minimal effort from the user’s end. Integrating and analyzing your data from a diverse set of data sources such as Google Sheets or WordPress can be challenging and this is where Hevo Data comes into the picture.
See the benefits of running WordPress on Google Cloud to optimize your website’s performance and scalability.
You can now transfer data from sources like Google Sheets to your target destination for Free using Hevo!
Sign up for a 14-day free trial and simplify your data integration process. Check out the pricing details to understand which plan fulfills all your business needs.
Frequently Asked Questions
1. Can I link a Google Sheet to WordPress?
Yes, you can link Google Sheets to WordPress using plugins like “Google Sheets Connector” or by embedding the sheet via iframe. This allows you to display and manage Google Sheets data on your WordPress site.
2. How do I display Google Sheets data on WordPress?
You can display Google Sheets data on WordPress by using plugins or by embedding the sheet directly using an iframe code. Some plugins also allow you to sync data automatically.
3. Can you embed Google Sheets into a website?
es, you can embed Google Sheets into a website by generating an embed code from Google Sheets and adding it to your site’s HTML or using plugins that handle the integration.





