Companies spend a significant amount of resources on managing their data in multiple data sources, Cloud storage, and on-premises. With the wide use of modern applications and most services available online, syncing data from on-premises is still a challenge in many scenarios. Data Visualization and Data Analytics are essential for companies to grow using their data and make smarter business decisions.
Power BI is a Business Intelligence tool from Microsoft that helps the organization create reports, manage live dashboards, analyze business data and generate immersive insights. Power BI Data Gateway allows companies to connect to on-premises data sources such as servers, local systems, databases, etc. that contain essential business data and need to be analyzed.
A Power BI Data Gateway makes it easier for users to directly access data from on-premises without moving it to the Cloud. In this article, you will learn about the steps to set up Power BI Data Gateway and connect a data source to Power BI. Also, read about some of the benefits of using Power BI Data Gateway and how it helps companies perform Data Analytics.
Table of Contents
Prerequisites
- An active Power BI account.
- An active on-premise server.
- .NET Framework 4.8
- A 64-bit version of Windows 10 or a 64-bit version of Windows Server 2019
- 4-GB disk space for performance monitoring logs (in default configuration)
What is Power BI?
Power BI is a Data Visualization and Business Intelligence tool developed by Microsoft. It helps organizations analyze their business data using specialized tools for drilling down into data, generating reports, and gaining insights.
Power BI allows its users to connect to multiple data sources to load data into Power BI and analyze it. With the help of Machine Learning, advanced charts, graphs, KPIs, and other tools, Power BI makes it easier for companies to get valuable information from the data.
Transform your data into powerful visualizations with Power BI! With Hevo, effortlessly migrate data from multiple sources, ensuring your Power BI dashboards are always fueled by accurate, real-time information. Make data-driven decisions faster and smarter!
- Integrate data from 150+ sources(60+ free sources).
- Simplify data mapping with an intuitive, user-friendly interface.
- Instantly load and sync your transformed data into your desired destination.
Experience the simplicity of data integration with Hevo and see how Hevo helped fuel ThoughtSpot’s drive for accurate analytics and unified data.
Get Started with Hevo for FreeKey Features of Power BI
Some of the main features of Power BI are listed below:
- Custom Visualization: Power BI offers custom visualization libraries support that allows users to visualize complex data with ease.
- AI Assistance: Power BI makes it easier for users to perform Data Analytics using Artificial Intelligence. Users prepare data, build Machine Learning models, and gain insights from structured and unstructured data.
- Modeling View: Users can slice and divide complex data into simpler forms to understand better, separate diagrams and multi-select objects.
- Report Sharing: Users can easily share their reports within teams, or organizations without worrying about security.
To know more about Power BI, check out their Official Website.
What is Power BI Data Gateway?
The On-premises Data Gateway acts as a bridge between on-premises data and various Microsoft Cloud services to deliver fast, reliable, and secure data transfer. Power BI is one of the widely used Microsoft Cloud services that can easily connect with on-premises data sources to provide insights on the data stored in these on-premises and visualize it.
With the help of Power BI Data Gateway Integration, companies can easily keep Databases and other data sources on their on-premises networks, yet securely use that on-premises data in cloud services.
Types of Data Gateways
There are 3 different types of Data Gateways and each is used for a different scenario. The different types of Data Gateways are listed below:
- On-premises Data Gateway(Standard Mode): This allows multiple users to easily connect to more than one on-premises data source. Once you install the Data Gateway, you can use it to connect to Power BI and other Microsoft Cloud services such as PowerApps, Power Automate, Azure Analysis Services, and Azure Logic Apps.
- On-premises Data Gateway (Personal Mode): This version allows a single user to connect to data sources but cannot be shared with others. An On-premises Data Gateway (personal mode) can be used only with Power BI because it is designed to give access to only one person who creates reports and doesn’t require sharing any data.
- Virtual Network Data Gateway: Using this version, users can connect to multiple data sources through secure virtual networks. As it is managed by Microsoft, users don’t need to install it. It is best suited for handling complex cases where multiple users need to access multiple data sources.
Data Gateway Architecture
Power BI Gateway acts as a mediating channel between your on-premises data sources and your on-cloud Power BI services. This gateway is a Windows application that has to be installed on the same network in which your data sources reside. Only admins can install and configure this gateway.
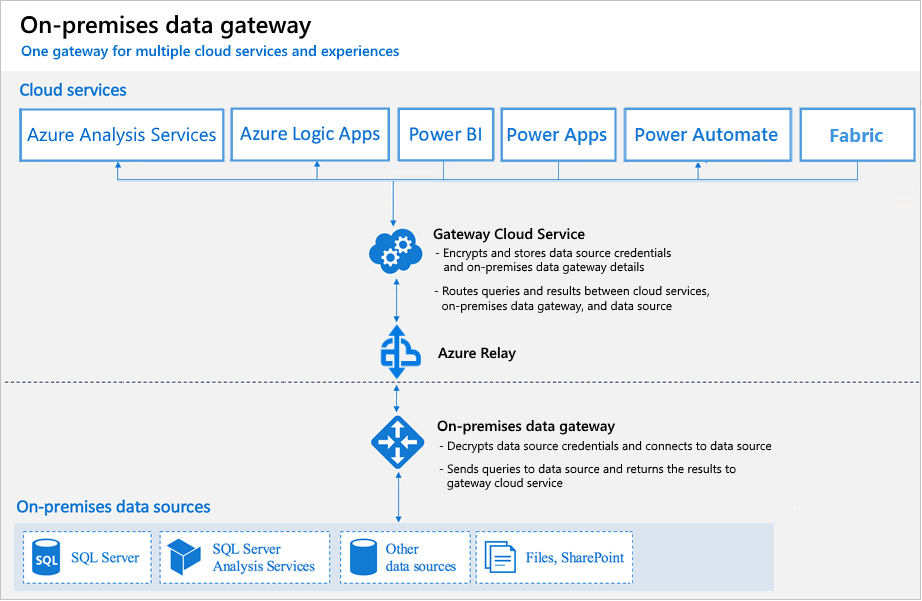
Power BI Gateway processes your data from on-premises data sources to the cloud using the following steps:
- Power BI Cloud Service generates a query and encrypts credentials for on-premise data sources like SQL Server, SQL Server Analysis Services, and other files (bottom of the diagram). This data is subsequently sent to the Gateway Cloud Service for additional processing.
- The Gateway Cloud Service processes the query and sends it to Azure Service Bus Messaging.
- The pending requests are sent to the gateway by Azure Service Bus. Both the gateway and the Power BI service are configured to allow only TLS 1.2 communication.
- The gateway receives the query, decrypts the credentials, and uses those credentials to connect to one or more data sources.
- The gateway forwards the query to the data source for execution.
- The data source sends the findings back to the gateway, which then sends them to the cloud service. The results are then used by the service.
How to Set Up A Power BI Data Gateway?
Now that you have understood Power BI, In this section, you will learn about the steps to set up the Power BI Data Gateway. First, you will install the Data Gateway and then connect it to Power BI. The following steps to set up Power BI Data Gateway are listed below:
- Step 1: Installing a Data Gateway
- Step 2: Adding Another Gateway to Create Cluster
- Step 3: Connecting Power BI Data Gateway
Step 1: Installing a Data Gateway
- First, you have to download the Power BI Data Gateway from here.
- While installing the Power BI Data Gateway, keep the installation path as default.
- Then, click on the “Install” button, as shown in the image below.
- Now, provide the valid Office 365 organization account details and then click on the “Sign In” button, as shown in the image below.
- Once you signed in to your account.
- Next, click on the “Register a new gateway on this computer” and then click on the “Next” button, as shown in the image below.
- Now it will ask you to register for the Power BI Data Gateway account.
- Enter the name of the new On-Premise Data Gateway and a strong recovery key, as shown in the image below.
- You can also change the region that will connect your Power BI Data Gateway to the cloud services.
- By default, Azure Relays are automatically provisioned, but you can also provide your Azure Relays.
- Then, click on the “Configure” button.
- Now, review the information and then click on the “Close” button, as shown in the image below.


Step 2: Adding Another Gateway to Create a Cluster
- To ensure data availability all the time, adding a cluster allows Gateway admins to route the data requests to the secondary Gateway if the primary Gateway fails.
- For this, you need another computer to install standard Gateway because you want to create redundancy in the cluster.
- Download and install On-Premises Power BI Data Gateway on a new computer similarly as done in step 1.
- While providing details for the Data Gateway, check the “Add to an existing cluster” box, as shown in the image below.
- Now, from the “Add to an existing cluster” list, select the primary Gateway that you have installed in step 1 or the previous computer.
- Enter the valid recovery key and click on the “Configure” button.
Step 3: Connecting Power BI Data Gateway
- Login to your Power BI account in the web browser.
- Click on the “Settings” option at the top right corner of the page header, as shown in the image below.
- Select the “Manage gateways” option.
- It will open up the Gateways Cluster and Data Sources settings.
- Here, you can see the cluster name that you added to Data Gateway because you are using the same organization ID.
- Select the Gateway and click the “ADD DATA SOURCE” option, as shown in the image below.
- Provide the name of your data source and then from the “ADD DATA SOURCE” drop-down list, select the type of data source you are adding. SQL Server is used for this Power BI Data Gateway, as shown in the image below.
- Now, enter the “Server” and “Database” details for the data source you want to add to Power BI Data Gateway, as shown in the image below.
- Next, select an “Authentication Method” for connecting to the data source and then enter the valid credentials for the data source, as shown in the image below.
- Also under the “Advanced settings” option, you could configure Single Sign-On (SSO) for the data source, as shown in the image below.
- You can also optionally configure the privacy level for the data source, as shown in the image below.
- Click on the “Add” button to add the data source to Power BI Data Gateway. You will see the “Connection Successful” message, as shown in the image below.
- Now you can use this data source to load data from the server into your Power BI for creating reports and analyzing.
That’s it! You have successfully set up Power BI Data Gateway.
Benefits of a Power BI Data Gateway
A few benefits of using Power BI Data Gateway are listed below:
- Power BI Data Gateway helps companies keep their dashboards and reports up to date by connecting to on-premises data sources.
- Power BI Data Gateway directly gives access to data without any need to move huge volumes of datasets to online Cloud storage for Data Analysis in Power BI.
- Power BI Data Gateway enables a secure and reliable connection between Power BI and local data sources and keeps the data safe on on-premises systems.
Conclusion
Power BI Gateway is an essential component for organizations seeking seamless connectivity between on-premises data sources and the Power BI service. By enabling secure, real-time data transfer, it ensures that your dashboards and reports are always up-to-date and reliable. Whether you’re working with personal data or enterprise-wide analytics, Power BI Gateway provides the flexibility and security needed for efficient data management and visualization.
To get the most out of Power BI, you need a streamlined data integration process. Hevo, a no-code data pipeline platform, simplifies this by connecting your data from multiple sources to Power BI effortlessly. With automated workflows and real-time syncing, Hevo ensures your reports are always powered by accurate and consistent data.
Take the first step towards smarter analytics. Explore Hevo today!
FAQ
1. What is a Power BI gateway?
A Power BI gateway connects on-premises data sources to Power BI, enabling secure data transfer for reports and dashboards.
2. What is the difference between Power BI report server and gateway?
Report Server: An on-premises solution for hosting and sharing Power BI reports without cloud dependency.
Gateway: A bridge for securely accessing on-premises data sources from cloud-based Power BI.
3. What are the different types of gateways in Power BI?
On-premises data gateway: Supports multiple services like Power BI, Power Automate, and more.
On-premises data gateway (personal mode): Dedicated to a single user and supports Power BI only.





