 Key Takeaways
Key TakeawaysThe top 3 synchronization methods include:
- Method 1: Hevo Method – Best for businesses and teams looking for seamless, fully automated, and scalable syncing between Excel and Google Sheets—especially when handling large volumes.
- Method 2: Google Sheets Import – Great for users who need to perform one-time or infrequent data transfers from Excel to Google.
- Method 3: Google Drive Upload – Best when you prefer to store files centrally in the cloud and edit them collaboratively.
Google Spreadsheets and Excel both have their benefits and restrictions. However, companies are looking to combine both of these tools to obtain maximum benefits for their Data Management tasks. Businesses can sync Excel to Google Sheets to enhance their Sales Records and create vivid Charts for various teams.
This article will introduce you to a step-by-step explanation for linking Excel to Google Sheets. It will also discuss a little about Excel and Google Sheets, along with their key features. Read along to understand the steps and benefits of connecting these 2 tools!
Table of Contents
Prerequisites
To sync Excel to Google Sheets, you must have:
- A Gmail account.
- Data present in Google Sheets.
- An Excel account.
Methods to Sync Excel to Google Sheets
Each method discussed below offers unique advantages—ranging from quick manual transfers to fully automated, scalable pipelines—allowing you to choose the right approach based on your technical expertise, sync frequency, and business needs. Let’s explore the top methods to sync Excel and Google Sheets effortlessly and effectively.
Method 1: How to Sync Excel to Google Sheets Using Hevo
Step 1: Add Excel as Your Data Source
- Click on ‘Create Pipeline’ and select File Storage (for Excel files stored locally/cloud) or Cloud Storage (e.g., OneDrive, S3, or GDrive where your Excel file resides).
- Choose Excel File as your source format.
- Connect your file storage/cloud source by following the guided prompts.
- Browse and select the Excel file(s) you want to sync.
Step 2: Configure Excel Data Ingestion
- Let Hevo auto-detect the schema, or you can customize it by mapping columns and specifying data types as needed.
- Decide if you want to ingest all sheets/tabs from your Excel file or select specific ones.
- Set up your desired ingestion frequency—real-time, scheduled, or on-demand, depending on how often you want your data to update in Google Sheets.
Step 3: Add Google Sheets as Your Destination
- Choose Google Sheets from Hevo’s list of destinations.
- Authorize Hevo to access your Google account and select the target spreadsheet where you want to push your data.
- Map the incoming data from Excel (source fields) to columns in your Google Sheets (destination fields).
Step 4: Activate and Monitor Your Pipeline
- If any errors pop up, Hevo’s support team is always just a click away, 24×7.
- Click Activate Pipeline to start the data sync.
- Monitor the pipeline status, view data flow logs, and set up automated alerts using Hevo’s built-in monitoring dashboard.
Method 2: Convert Excel to Google Sheets Using Import Option
Another easy way to sync Excel to Google Sheets is by using import. The steps are as follows:
- Go to ‘File’> Import in Google Sheets.
- Drag your Excel file into the upload window using the Upload button or browse for it on your computer.
- After the file has finished uploading, select whether to create a new spreadsheet or replace the existing one, then click Import data.
The format of your Excel file will be imported without any change.
Method 3: Using Google Drive to Migrate Data from Excel to Google Sheets
Google Sheets supports the following Excel file formats:
- .xls
- .xlsx
- .xlsm
- .xlt
- .ods
- .csv
- .tsv
- .tab
- A file must first be accessible in your Google Drive to be opened in Google Sheets. Therefore, uploading an Excel file to the drive is the first step in opening it in Google Sheets. To sync Excel to Google Sheets, follow these steps:
- Google Drive may be accessed simply by opening your browser and typing drive.Google.com into the address box.
- Click ‘New’ in the upper-left corner of the Google Drive screen. Then select ‘File Upload’ from the drop-down menu.

- Choose the Excel file from your computer that you want to upload. It will take a few seconds for the upload.
- The above steps will add your Excel file to the drive, making it possible for you to access it even if Excel isn’t already installed on your computer.
- You just need to double-click the file to access its content.
- The file can only be viewed at this moment; you can’t do any edits.
- By selecting ‘Open’ in Google Sheets at the top of the page, you can access it in Google Sheets and make changes there.
- Don’t worry if you can’t see this choice. Right click on the Google Sheets and Select ‘Open with’-> Google Sheets
- You can edit your Google Sheet file, share it, and work together with your collaborators on the data import. This is a really easy approach to move Excel data to Google Sheets.
What is Excel?
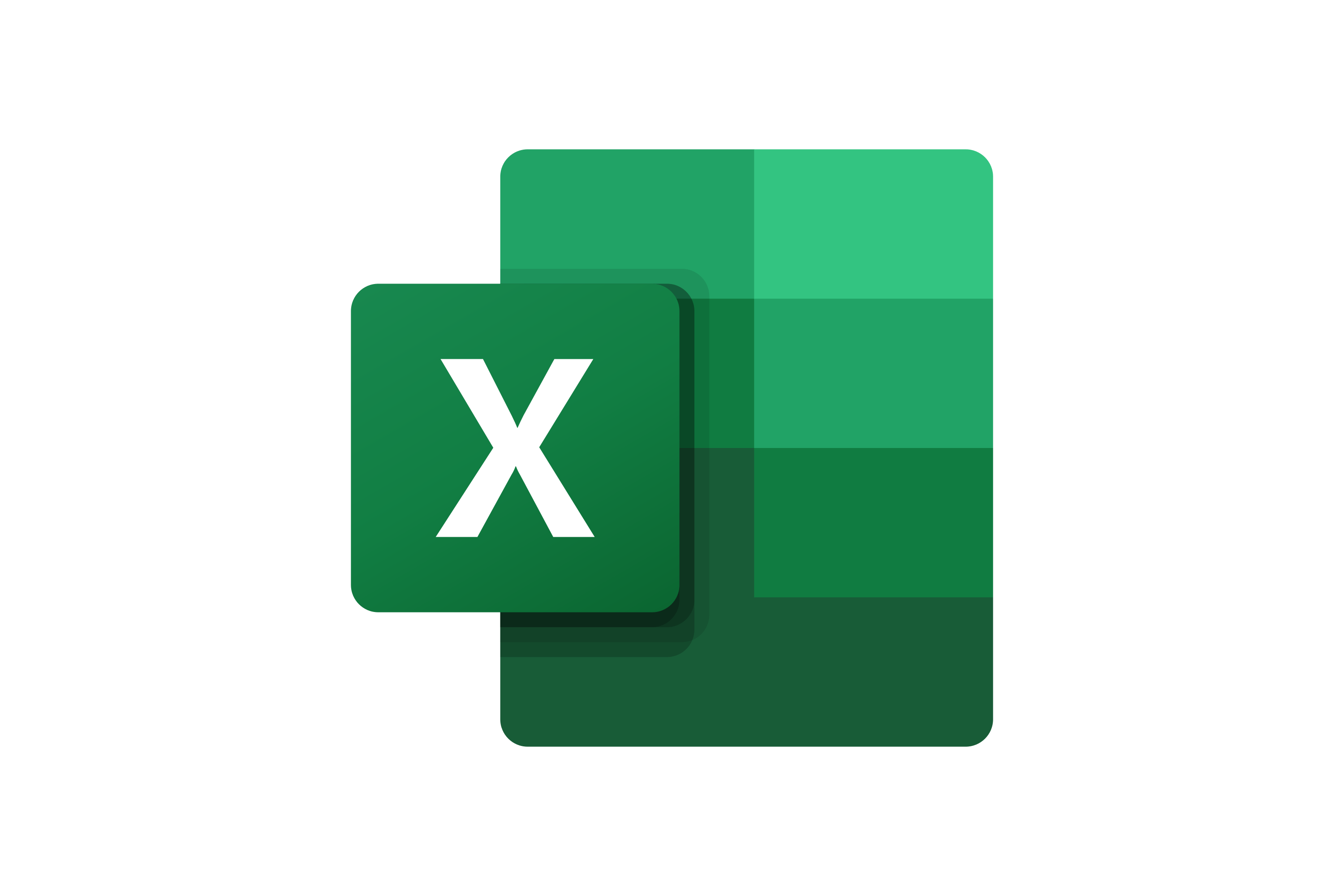
Excel is one of the most popular traditional spreadsheet tools used by businesses worldwide. It facilitates complex statistical & mathematical computations, graphs & tables, and custom coding. Moreover, Excel allows you to integrate with popular external software easily and import data from various sources directly. Companies rely heavily on Excel and have vast data volumes accumulated over the years. Furthermore, Excel finds applications for tasks involving stock analysis, budgeting, organizing client lists, and many more. Read about other data analysis tools and see which suits your use case.
Key Features of Excel
The following features of Excel make it a popular choice for businesses:
- Easy Arithmetic Solutions: Excel, with its rich collection of formulae, can execute arithmetic operations at a massive scale. Moreover, you can easily re-do a complex calculation in case a value is changed. This feature is useful for companies in managing yearly sales and other such long-term data.
- Formatting Options: Excel offers various formatting techniques such as italics, highlights, custom coloring, etc. This way businesses can distinguish their valuable data from the rest of the information. For example, you can use row highlighting to mark specific data in the Accounting Sheets.
- Availability of Online Access: Excel, being a tool of the Office 365 Productivity Suite, allows business teams to access their files over the cloud network seamlessly. Moreover, with a working internet connection, you can access and modify your Excel sheets remotely using your PC, mobile, tablet, etc.
- Charts for Analysis: Excel enables you to design comprehensive data charts in a hassle-free manner. Once your data passes through the filtering process, you can create a Pie Chart or Clustered Columns with just a few clicks. Furthermore, you can even customize the colors & boundaries of your charts to make them more appealing and elegant.
What is Google Sheets?
Google Sheets is an online tool that offers you the services of a spreadsheet over the Cloud. Google Sheets due to its Cloud support provides high scalability and flexibility as compared to traditional tools. Google Sheets also serves as a database for small amounts of data. Moreover, it offers numerous functionalities that allow you to perform complex data management tasks in no time.
This Google product provides you with services to create, format, manage, and collaborate data & you can even access, edit, and even collaborate on Excel files directly from Google Sheets using the Office editing tool. Read more about connecting Google sheets to SQL Server to enable convenient data access.
Key Features of Google Sheets
Google Sheets provide you with the following unique features:
- Integrations: Google Sheets offers you easy integrations with external BI tools like Power BI and other databases like BigQuery via plug-ins, add-ons, and even custom codes. This way you can extend the functionality of Sheets to further increase their data analysis capabilities.
- Easy Access: Since Google Sheets operate using Cloud, you can easily access the data stirred in its sheets from anywhere around the world. Moreover, all the popular operating systems come with an integrated Google Sheets connection. This way you do not have to indulge in any complex installation process.
- Free: Google Sheets is free for all Gmail users and its access is directly associated with your Gmail ID. Therefore, you don’t have to shell out any extra cost to store and modify your data in Google Sheets.
- Small Learning Curve: Google Sheets shares a basic design with Excel Sheets. So if you are familiar with the features & functions of Excel Sheets, working with Google Sheets will be a cakewalk.
Benefits of Linking Excel to Google Sheets
You can follow the steps given in the previous section and Sync Excel to Google Sheets. This will provide you with the following benefits:
- Google Sheets provide flexibility to deal with the data. Therefore, you can Sync Excel to Google Sheets and transfer your data into Google Sheets for flexible processing.
- You can make use of a rich variety of data visualization options as compared to the limited services of Google Sheets. Moreover, you can also use the formulas present in Google Sheets to manage accounting. Therefore, you can sync Excel to Google Sheets and enjoy the visualization and mathematical superiority of Excel for your data.
Read more on how to create dynamic dashboards in Google Sheets. - Google Sheets documents your data over the Google Cloud which is very safe. Google is a tech giant who is in the industry for a long time. So, its not easy for hackers to get to your business email and steal your Cloud data. So, it is better to manipulate your data using Google Sheets and then store it there.
Conclusion
This article introduced you to Excel and Google Sheets along with their key features. It also provided three easy methods to Sync Excel to Google Sheets. This way you can easily transfer your data from Excel to Google Sheets and even automate the entire process. Furthermore, the article listed the benefits of setting up this integration. After reading this article, you can go and Sync Excel to Google Sheets on your own and experience its various benefits.
With Hevo, you can further streamline your data integration needs by effortlessly transferring data between multiple sources, including Google Sheets. Its no-code interface and automation capabilities make the process seamless and hassle-free. Want to take Hevo for a ride? Sign Up for a 14-day free trial and simplify your Data Integration process.
FAQ on Excel to Google Sheets
1. Can you link Excel to Google Sheets?
Absolutely! While Excel and Google Sheets are different platforms, you can effortlessly connect them to enable smooth data sharing and collaboration. Whether through manual imports, cloud storage syncing, or advanced automation with tools like Hevo, linking these spreadsheets helps teams work seamlessly across environments.
2. How do I convert Excel to Google Sheets automatically?
To automate the conversion of Excel files to Google Sheets, you can use cloud-based integration platforms like Hevo that sync data continuously without manual steps. Alternatively, syncing through cloud storage providers or browser extensions can facilitate near real-time updates, keeping your spreadsheets in sync hassle-free.
3. How can I link Excel to Google Sheets?
Linking Excel to Google Sheets is easier than you think! You can manually upload and convert files via Google Sheets’ import features, sync files through cloud storage like Google Drive, or leverage automation platforms like Hevo to establish real-time, scheduled, and reliable data pipelines—perfect for business users and data teams alike.









