Do you want to connect Google Drive to your WordPress Media library? Is it true that you are finding it challenging to set up the WordPress Google Drive Integration? Assuming indeed, you’ve arrived at the correct spot! This article will answer all your questions and diminish the strain of discovering an efficient arrangement.
Upon a complete walkthrough of this article, you will gain a holistic understanding of WordPress and Google Drive along with the salient features that they offer. This article will provide you with a step-by-step guide on how to set up WordPress Google Drive Integration in a seamless manner. Read along to learn more about the WordPress Google Drive Integration!
Table of Contents
Prerequisites
- An active WordPress account.
- Basic understanding of APIs.
What is WordPress?

WordPress is a Free and Open-Source platform for Building, Publishing, and Managing websites. It is a simple and easy-to-use solution that makes it easier for Bloggers and Publishers to publish their content online. It was designed to be a Blog Content Management System (CMS), therefore it contains a lot of capabilities specialized for that use case.
One of the most appealing aspects of WordPress is that it does not necessarily require any prior coding knowledge in order to create and maintain a website. It includes drag-and-drop tools for creating a website from the ground up, as well as a large collection of commercial and free themes covering almost every field.
WordPress is Search Engine friendly, which means the users may develop content that appeals to both visitors and Search Engines. It can be used to create Blogging Websites, Corporate Portfolios, E-Commerce Websites, and much more.
Key Features of WordPress
Some of the key features of WordPress are as follows:
- Efficient SEO Optimization: WordPress ensures that your content is SEO (Search Engine Optimization) optimized and automatically generates various SEO Signals for your content.
- Ease of Use: You do not need any technical knowledge to create and maintain a WordPress website. The platform is easy to use and saves you the trouble of building a website from scratch.
- Multiple Staff Editors: You can add multiple editors to WordPress and grant them access to the website. In this manner, you can distribute responsibilities and allow different team members to produce content at the same time.
- Themes: WordPress offers a wide range of intuitive themes using which you can give your website the perfect look and feel, all without knowing how to code.
- Easy Data Integrations: Plugins help WordPress users integrate third-party tools and other administrative services into their websites quickly and effortlessly.
Seamlessly connect your Google Drive and WordPress via MySQL for optimal performance. Use Hevo to automate data integration and migration, enabling smooth images, content, and other file management.
By integrating your Google Drive with Hevo, you can improve your:
- Image Management: Automatically sync images from Google Drive for streamlined content creation.
- Content Management: Import and update documents from Google Drive, ensuring your content is always current and accessible.
- Pricing: Transparent pricing with various tiers to choose from to meet your varied needs.
Hevo has been rated 4.7/5 on Capterra. Know more about our 2000+ customers and give us a try.
Get Started with Hevo for FreeWhat is Google Drive?
Google Drive is a Cloud Storage Solution that allows you to save files online and access them from any smartphone, tablet, or computer with an Internet connection. There are several benefits of using a Cloud Storage Service like Google Drive, such as easier file sharing and a remote location to back up your files, but compared to competitors like DropBox and Apple’s iCloud service, Google Drive’s popularity has been built on helpful collaboration tools and built-in integrations with the product – and service suite from Google.
You can also integrate Google Drive with other Google products to create Documents, Spreadsheets, Presentations, and more with free Web-Based tools. Google Drive is an accessible service that helps people organize and share files personally and professionally. Businesses use Google Drive for its easy-to-use interface, reliability, and security which is provided at an affordable price. Later in this article, you will learn about how WordPress Google Drive Integration makes developing websites easier.
Key Features of Google Drive
Some of the Key Features of Google Drive are as follows:
- Save Gmail Attachments: This is one of the most widely used features offered by Google Drive that allows you to save attachments from an email. When you receive an email from someone with pictures or attachments, it’s easy to save them to Drive. Just click on the Attachment icon after you save it, and you can move it to any folder on the Drive while using Gmail.
- Offline Mode: You can work offline even if you don’t have an internet connection after activating Offline mode.
- Easy to Use Interface: Once you log in to your Google Drive account, you get your latest documents on the top of the page, including a list of all your folders and easy navigation on the left that lets you view all the documents shared out of your personal drive.
- Sharing and Customization: Every file or folder in Google Drive has its own Share Link and you can also give the permissions to other users to customize the file.
- SSL Encryption: According to Google, Google Drive is also secured with the same SSL Encryption that is used in Gmail and other Google Services.
How to Build the WordPress Google Drive Integration?
Follow the steps discussed below to build the WordPress Google Drive Integration:
Step 1: Install the External Media Plugin
You can leverage External Media Plugin, a free WordPress Plugin that enables you to build the WordPress Google Drive Integration. Follow the steps given below to do the same:
- Login to your WordPress account using the appropriate credentials.
- Navigate to the Dashboard section and click on the Plugins tab.
- Now, click on the Add New option and enter “External Media” in the search bar.
- Click on the Install Now button to begin the installation process and when the Install Now button changes to the Activate button, click on it again to finish the installation.
Step 2: Configure the Plugin Settings
- Navigate to WordPress Settings and open the External Media Page to configure the settings for the plugin installed.
- Now, click on the desired tab for which you want to set up the Integration which in this case is Google Drive.
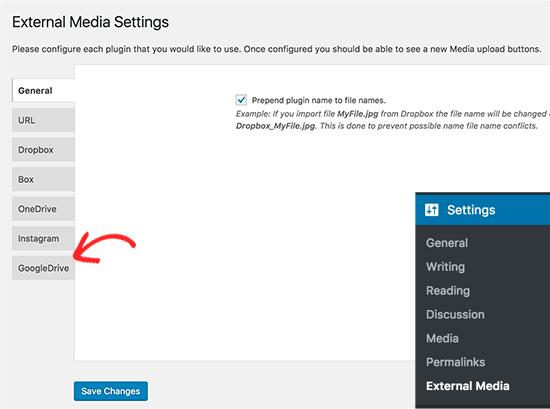
- Now, check the box next to Enable this Plugin option.
- You will also be asked to enter the Client and Application Ids which you will learn to generate in the next step.
Step 3: Generate Client and Application IDs
Client and Application IDs are two of the most important keys required to set up WordPress Google Drive Integration. To generate them you need to create a new project. Follow the steps given below to do so:
- Click to get redirected to the Google Developers Console.
- Sign In using your Google Credentials.
- Navigate to the Projects tab and click on New Project.
- Fill in all the required fields like Project Name and the Name of the Organization. Once you have successfully filled all the required fields, click on the Create button.
- Now, select the project for which you want to enable the Google Picker API.
- After creating the project, the Developer Console will enable the Google Picker API and you will be prompted to generate credentials.
- Click on the Go to Credentials button to proceed further.
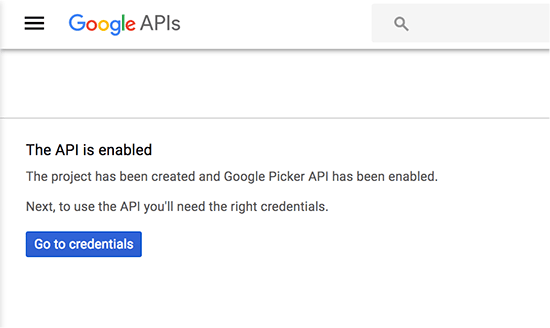
- You will be able to generate different credentials on the following screen. Since you need Client ID, you must click on the Client ID link.
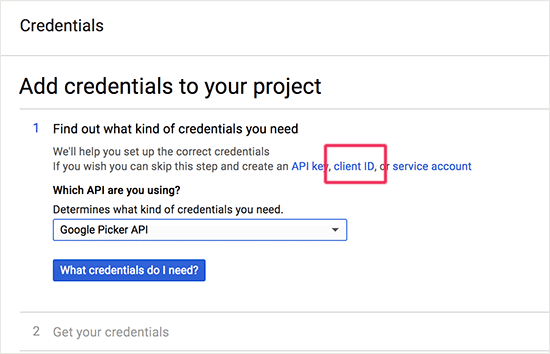
- You will now see a screen informing you that the consent screen must be configured before you can generate a Client ID. To proceed, click on the Configure Consent Screen button.
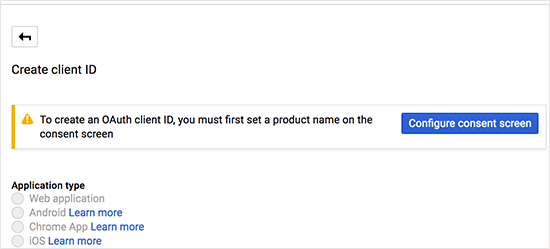
- Now, enter a unique and concise name for your product and click on the Save button to proceed further.
- On the next screen, first, select the Application type as Web Application and then you must also enter the URL of your WordPress website as well as the OAuth Callback URL. The call-back URL can be found at the bottom of the plugin’s Settings page. It will appear as follows:
http://www.example.com/index.php?external_media_plugin=GooglePickerAPI
- Once you have filled all the required fields, click on the Create button to continue.
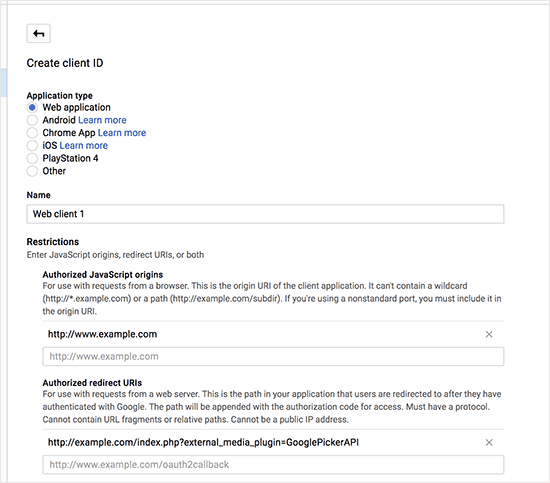
- This will display a popup with your Client ID, copy and paste it into the plugin’s settings page on your WordPress website.
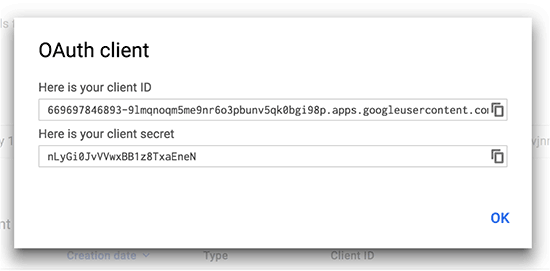
- The Application ID is the second key required by the plugin to build the WordPress Google Drive Integration. The first set of numbers in the client ID is your Application ID. Copy the numbers preceding the dash and paste them into the Application ID field on your WordPress website.
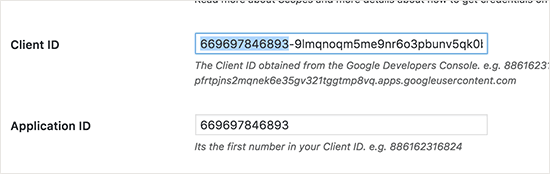
Step 4: Testing the WordPress Google Drive Integration
Once you have successfully built the WordPress Google Drive Integration, you can test it by following the steps given below:
- Login to your WordPress account and start creating a new post or edit an existing one.
- Click on Add Media button to open the media uploader.
- If the Integration is successful, you will see an Import from Google Drive button on the upload tab
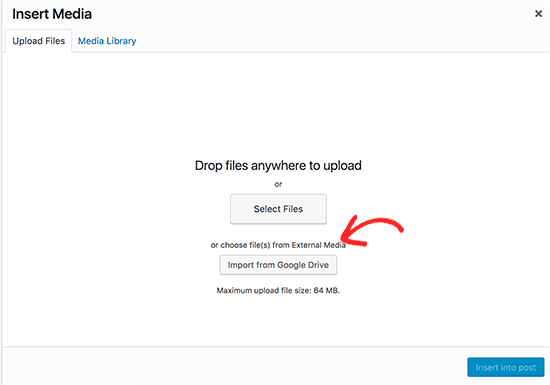
- This button allows you to browse Google Drive Files and Folders and upload them to WordPress.
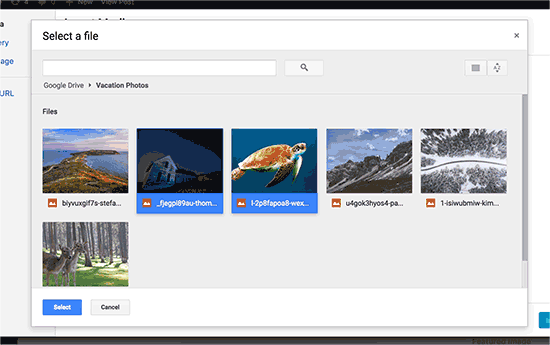
Once you follow all the steps in the correct sequence, you will be able to set up WordPress Google Drive Integration in no time!
Conclusion
This article briefly introduced WordPress and Google Drive, along with their salient features. It discussed the steps you can use to easily build the WordPress Google Drive Integration. Integrating and analyzing your data from a diverse set of data sources such as Google Drive or WordPress can be challenging, and this is where Hevo Data comes into the picture.
Learn the steps to set up WordPress on Google Cloud to enhance your site’s performance and scalability. Hevo Data provides users with a simpler platform for integrating data from 150+ sources (including 60+ free sources), such as Google Drive & WordPress, for Analysis. It is a No-code Data Pipeline that can help you combine data from multiple sources. You can transfer data from multiple sources into your Data Warehouse, Database, or a destination of your choice. It provides a consistent and reliable solution to managing data in real time, ensuring that you always have analysis-ready data at your desired destination. Sign up for a 14-day free trial and experience the feature-rich Hevo suite firsthand.
FAQs
1. Can you host WordPress on Google Drive?
No, Google Drive is not designed for hosting WordPress. You need a dedicated web hosting service for WordPress.
2. How to use Google Drive in WordPress?
You can integrate Google Drive with WordPress using plugins like Google Drive Embedder to embed documents or store media files directly from Google Drive.
3. How do I import files from Google Drive to WordPress?
To import files, use plugins like Google Drive for WordPress, or manually download the files from Google Drive and upload them to your WordPress media library.









