The process of capturing and analyzing data is a challenge to every organization. Every untracked piece of data is a lost insight that could have helped an organization be one step ahead of its competitors. Websites generate lots of valuable data that, if analyzed, can help users optimize it and get more traffic. This data needs to be fed to Data Analytics tools that can help generate deep insights from the data to improve business operations.
Power BI is an excellent tool for understanding and extracting hidden information from data belonging to different sources, such as Google Analytics. Google Analytics is a popular comprehensive web data analytics tool used by most websites to get user data and web traffic data. Connecting Google Analytics to Power BI makes the Data Analysis process a lot easier and more productive, as Power BI comes with many specialized tools to provide deep insights from data within minutes.
In this article, you will learn about Google Analytics, Power BI, and the steps to connect Google Analytics to Power BI.
Table of Contents
What is Power BI?

Power BI is a cloud-based business intelligence tool used to analyze and visualize data in real-time. It converts data from multiple sources into interactive dashboards and reports, managing your business needs. It is available in various versions such as a SaaS application, desktop application, and also has a mobile-based version.
What is Google Analytics?
Google Analytics is a web analytics service that provides users with statistical and analytical information. It is highly useful & helps in managing search engine optimization (SEO) and product marketing operations. It is free of cost service available to every Google user.
It visualizes data using its interactive features such as dashboard, motion charts, and scorecards to display real-time changes in data. Using Google Analytics, you can generate a custom report that meets your business requirements.
Simplify Your Google Data Analysis With Hevo’s No-code Data Pipelines
Hevo simplifies moving Google Analytics data to data warehouses, preparing it for quick analysis in Power BI—automated, no-code, and ready for insights in minutes. Its fault-tolerant architecture ensures that data is handled in a secure, consistent manner with zero data loss. With Hevo, you can:
- Automate Data Extraction: Effortlessly pull data from various sources and destinations with 150+ pre-built connectors.
- Transform Data effortlessly: Use Hevo’s drag-and-drop feature to transform data with just a few clicks.
- Transparent Pricing: Hevo offers transparent pricing with no hidden fees, allowing you to budget effectively while scaling your data integration needs.
Try Hevo and join a growing community of 2000+ data professionals who rely on us for seamless and efficient migrations.
Get Started with Hevo for FreePrerequisites
- Working knowledge of Power BI.
- Working knowledge of Google Analytics.
- Google Analytics account.
- Power BI installed on the host workstation.
- A Power BI service account.
How to Leverage Google Analytics With Power BI
According to the reports and surveys, the data consumption by people is increasing rapidly with up to 40-60 percent per year. With the growing huge volumes, there rises a problem to manage it. Companies spend a lot of time and resources to maintain the data in a structured way. The question is why do companies need this data? Data Analytics makes it easier for companies to leverage data-driven business decisions and avoid any decisions solely on a guess.
It is quite a challenging task for companies to regularly extract, manage and analyze huge volumes of data and extract insights from it. And every piece of user data that goes untracked is a lost insight that could put business one step ahead of competitors. Google Analytics is a widely used Web Data Analytics tool that tracks user data via websites and apps that help companies gather more data on transactions, user behavior, Sales, Marketing, etc.
this data is valuable for Analysis. To analyze this amount of complex data regularly requires a versatile and fast Business Intelligence tool such as Power BI. Power BI extracts data from Google Analytics and helps you analyze your business and user data with its robust tools. It can also aggregate data from multiple data sources and present it in front of you in a simpler form. Connecting Google Analytics to Power BI simplifies Data Analysis.
Why Connect Google Analytics To Power BI?
Google Analytics is a service that allows you to track website traffic and behavior trends of visitors. These metrics are important for analyzing website performance, understanding users, etc. It doesn’t, however, let you connect your data with other sources to compare trends and this is where tools like Power BI can help.
Power BI makes it feasible to connect Google Analytics data with hundreds of sources and analyze your website’s performance in terms of countless variables. It provides a better insight by comparing and analyzing data with trends that greatly influence the marketplace.
Connecting Google Analytics To Power BI
Connecting Google Analytics To Power BI Desktop
Using the Google Analytics connector, you can easily establish a connection between the two & analyze your data in real-time. This can be done using the following steps:
Step 1: Configuring Power BI
Launch Power BI Desktop on your system. Navigate to the home ribbon bar and select the get data option. This will open the get data dialogue box.
Now from the panel, select the online services option. This displays a list of services from where you can bring in your data.
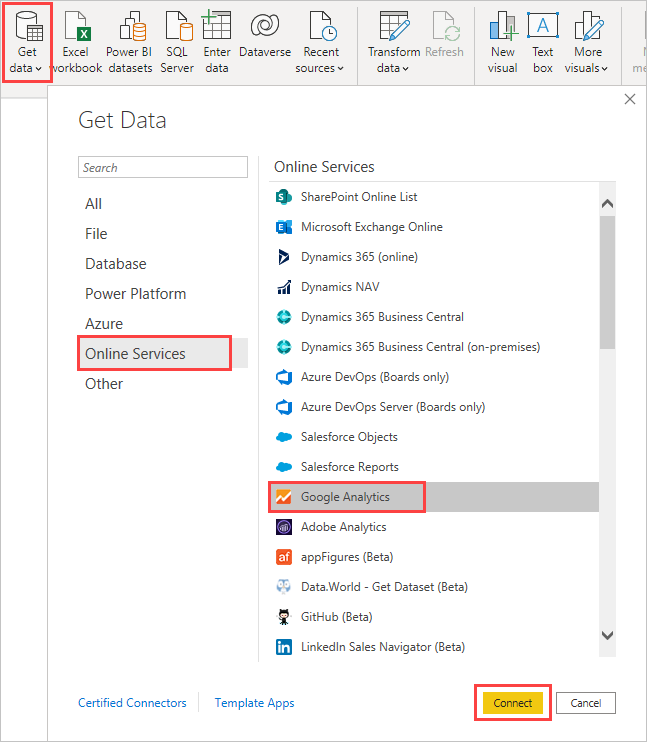
Select the Google Analytics option from the list. Once you have selected it, click on Connect to start the connection process.
A new dialogue box, stating Google Analytics as a third-party service will now open up. Read the information and instructions mentioned in it carefully and then click on connect to move ahead.

You can now monitor the progress of the connection process with the new dialogue box that will open up after clicking on connect.
Step 2: Signing In To Google Analytics
Sign in to your account by providing the correct username and password. This will allow Power BI to connect with your account and access your analytics data.

Once you’ve signed in successfully, you will get a prompt asking you to allow access to Power BI for your account. Click on accept to let Power BI access your analytics data.
Step 3: Establish Connection
A new dialogue box will now open up, representing that you have successfully signed in and provided access to Power BI.
Connecting Google Analytics To Power BI Service
Power BI, in addition to the desktop application, is also available as a SaaS application called Power BI Service. Just like the desktop application, the SaaS application also supports connecting to Google Analytics and many other services.
This can be done using the following steps:
Step 1: Signing In To Power BI Service
Go to the official Power BI service website and sign in to your account. Once you have signed in successfully, select the apps option from the navigation column on the left.
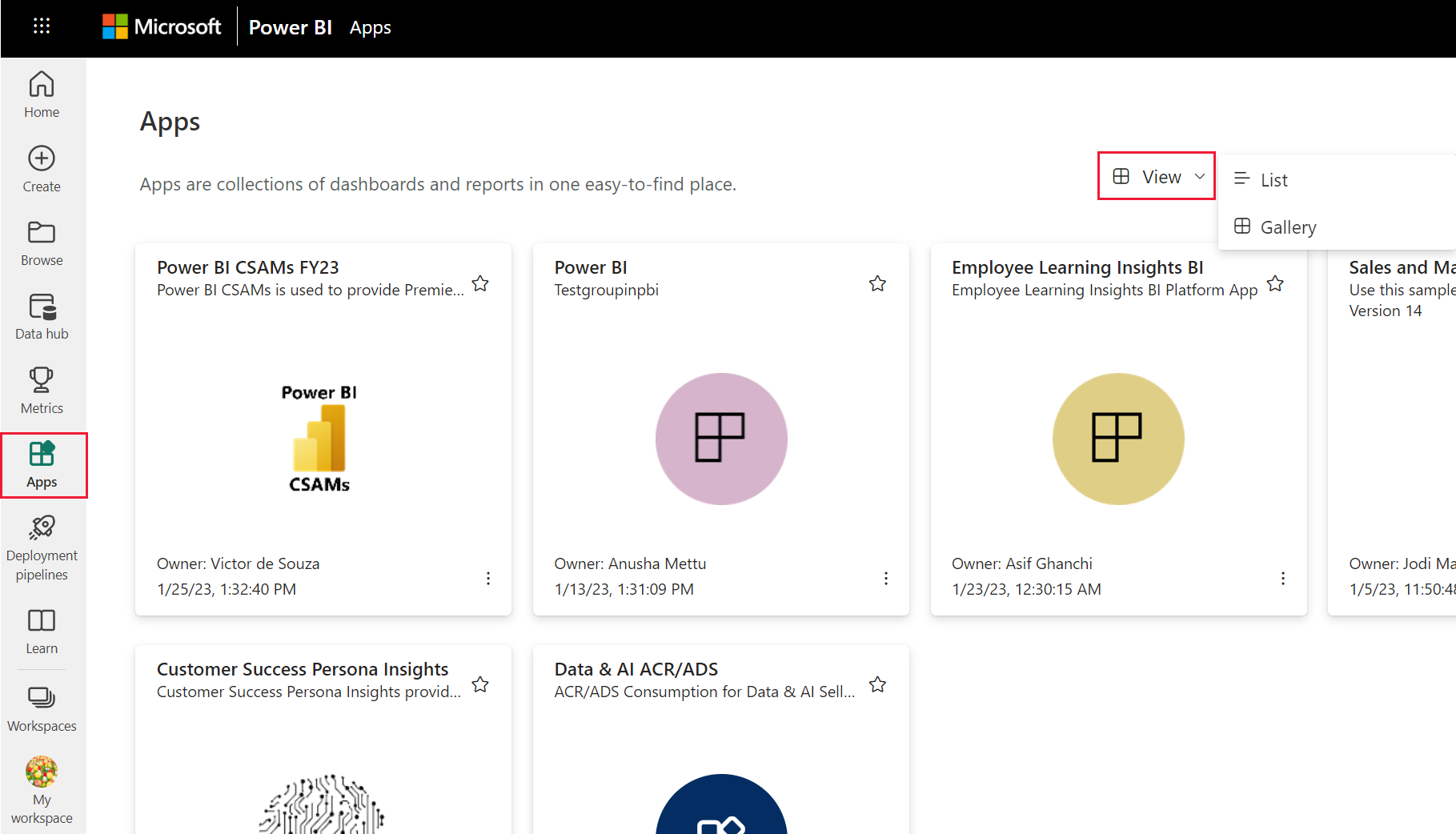
Now click on the Get apps option, found at the top right corner. This will open the app source window from where you can select the desired service you want to connect to.
Step 2: Connecting To Google Analytics
Select Google Analytics. This will open a new dialogue box, providing you with an overview and some reviews about the service. You can now click on the get it now option to establish the connection. This option will redirect you to the sign-in page for Google Analytics.
Enter your credentials carefully to sign in and start importing data from your account to the Power BI service.
This is how you can connect Google Analytics to the Power BI service.
Some Limitations Of Connecting Google Analytics With Power BI
There are multiple issues that you might encounter while connecting Google Analytics to Power BI:
- There are restrictions on the dimensions and metric values for a single API call.
- Google Analytics automatically samples data for high-traffic web pages.
- This often results in wrong values being displayed as Power BI doesn’t let you check if the required dataset was sampled or not.
- The dataset gets aggregated automatically and hence creating new averages or aggregations for such values isn’t possible.
Visualize and Explore your Google Analytics data with Power BI
It becomes essential to keep track of all the traffic and conversions coming to your website. Analyzing website data allows you to optimize the website and increase more traffic. Most websites use Google Analytics to gather website and user data to analyze it further.
Power BI is a powerful Data Visualization and Reporting tool that can instantly provide rich insights from your data. You can connect Google Analytics to Power BI Desktop and flow data from Google Analytics to Power BI that allows you to access powerful tools on your data and use Power BI Designer to build custom reports immediately.
Once you connect Google Analytics to Power BI Desktop, it will start syncing data from the past 6 months and you can get an overview of your website or app performance. It will ask you for setting up the dashboards and different kinds of reports and charts your want on your dashboard. It comes with pre-built templates that males the job easier and faster.
Connecting Google Analytics to Power BI Desktop opens many opportunities to explore web data to get more out of it and use it in enhancing user experience. Power BI comes loaded with Machine Learnig based Analytical tools that make it more easier for companies and individuals to flow data from Google Analytics to Power BI and analyze data and create automated reports in not time.
Conclusion
This article introduces you to the various ways in which you can connect Google Analytics to Power BI. It also provides in-depth knowledge about the concepts behind every step to help you understand and implement them efficiently. These methods, however, can be challenging, especially for a beginner & this is where Hevo saves the day.
Hevo Data, a No-Code Data Pipeline, helps you transfer data from a source of your choice in a fully automated and secure manner without having to write the code repeatedly. Hevo, with its strong integration with various sources, including Google Analytics & BI tools, allows you to not only export & load data but also transform & enrich your data & make it analysis-ready in a jiffy. Sign up for a 14-day free trial and experience the feature-rich Hevo suite firsthand.
FAQs
1. How to export data from Google Analytics to Power BI?
You can use the Google Analytics connector in Power BI or export data from Google Analytics as a CSV file and import it into Power BI for analysis.
2. Is Google Analytics similar to Power BI?
No, Google Analytics is a web analytics tool, while Power BI is a data visualization and business intelligence tool for analyzing and reporting data from various sources.
3. Is Power BI good for data analytics?
Yes, Power BI is excellent for data analytics. It offers robust data visualization tools, integrates with multiple data sources, and provides powerful features for creating interactive reports.












