It is a widely known fact that most organizations today rely on data-driven decision-making. Companies collect a large amount of data and use this for an in-depth analysis of their Customers, Products, and other offerings, in order to plan future growth, and Marketing Strategies accordingly. To conduct a proper analysis, the data must first be extracted from all platforms the company uses and converted into a format, suitable for analysis like CSV or Excel Format.
One of the most popular platforms that many small and medium-sized businesses use today to manage their financial data is Intuit QuickBooks. Upon a complete walkthrough of this article, you will get a holistic understanding of Intuit QuickBooks, its features, and how to import CSV/Excel Files to Intuit QuickBooks using QuickBooks Import Excel and CSV Toolkit.
Table of Contents
Prerequisites
- An active Intuit QuickBooks account.
- Working Knowledge of Excel Files.
- Working Knowledge of CSV Files.
Introduction to Intuit QuickBooks
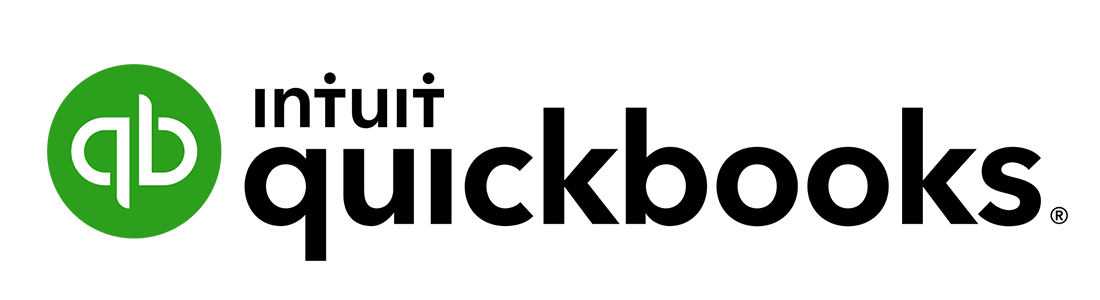
QuickBooks is a Software Package developed by Intuit which revolves around Accounting functionalities. Primarily aimed at small and medium-sized businesses, QuickBooks products offer on-premise Accounting applications and Cloud-Based versions that accept business payments, and help manage & pay bills seamlessly. It is also used by businesses to track their Revenue and Expenses preparing them for the tax season.
Intuit also offers a Cloud-Based service known as QuickBooks Online (QBO) where the user pays a monthly subscription fee instead of an initial fee and only accesses the Software via a secure login using a web browser. Intuit provides patches and automatically updates the Software on a regular basis. However, it also includes pop-up ads within the Software for additional paid services.
Key Features of Intuit QuickBooks
- Cross-Platform Access: Intuit QuickBooks allows users to access their accounts and manage their business from anywhere on their mobile phone, computer, or tablet.
- Access to Critical Features: With Intuit QuickBooks, users can create Professional, Personalized Invoices, Sales Receipts, and Estimates in minutes. Intuit QuickBooks helps you understand your cash flow and your company’s business performance so you can make better decisions.
- Intuitive Financial Reporting: Intuit QuickBooks provides Accounting Reports which use Embedded Analytics to instantly understand how your business is performing with customizable Dashboards and Reports.
- Scalable: Intuit QuickBooks has the ability to store the details of an unlimited number of Customers and Suppliers.
- No Accounting Knowledge Required: Intuit QuickBooks requires no prior knowledge of Accounting.
- Integrated Banking: With the Banking integration feature of Intuit QuickBooks, Banking Statements and Transactions are updated automatically.
For more information on Intuit QuickBooks, click here to check out their official website.
Introduction to Excel and CSV Files
Excel is a popular spreadsheet program that is used to record data like numbers, formulas, text, charts, etc. It is a part of the Microsoft Office Suite Software. An Excel File supports two extensions namely XLS and XLSX and is generally used to organize data and perform exploratory analysis.
On the other hand, a CSV(Comma Separated Values) file is a plain text file that stores tables and Spreadsheet information, and the information is separated by commas. CSV Files can be used with a majority of Spreadsheets programs such as Microsoft Excel or Google Spreadsheets. It can be used to exchange data between multiple applications. Since a CSV file is just a plain text file hence it can be created in any editor.
Hevo is a No-code Data Pipeline that offers a fully managed solution to set up data integration from Intuit QuickBooks and 150+ data sources (including 60+ Free Data Sources) to numerous Data Warehouses, Business Intelligence tools, or a destination of your choice. It will automate your data flow in minutes without writing any line of code. Its fault-tolerant architecture makes sure that your data is secure and consistent. It enables automated workflows such as QuickBooks to BigQuery integration or QuickBooks to Snowflake, making analysis easier in BI tools.
Hevo with its minimal learning curve can be set up in just a few minutes allowing the users to load data without having to compromise with performance. Its strong integration with umpteenth sources allows users to bring in data of different kinds in a smooth fashion without having to code a single line.
Let’s look at Some Salient Features of Hevo:
- Secure: Hevo has a fault-tolerant architecture that ensures that the data is handled in a secure, consistent manner with zero data loss.
- Schema Management: Hevo takes away the tedious task of schema management & automatically detects schema of incoming data and maps it to the destination schema.
- Minimal Learning: Hevo, with its simple and interactive UI, is extremely simple for new customers to work on and perform operations.
- Hevo Is Built To Scale: As the number of sources and the volume of your data grows, Hevo scales horizontally, handling millions of records per minute with very little latency.
- Incremental Data Load: Hevo allows the transfer of data that has been modified in real-time. This ensures efficient utilization of bandwidth on both ends.
- Live Support: The Hevo team is available round the clock to extend exceptional support to its customers through chat, email, and support calls.
- Live Monitoring: Hevo allows you to monitor the data flow and check where your data is at a particular point in time.
Explore more about Hevo by signing up for the 14-day trial today!
Steps to Set up QuickBooks Import Excel and CSV Toolkit for File Imports
If you need to import a large amount of data into Intuit QuickBooks, there is no need to waste time doing it manually. Not only does it take much longer than it should, but it also increases the chance of errors that can easily hamper your entire CSV/Excel worksheet and your Data Analysis.
Instead, you should follow the enlisted three simple steps in order to import your CSV/Excel File to Intuit QuickBooks using QuickBooks Import Excel and CSV Toolkit:
- Step 1: Download the QuickBooks Import Excel and CSV Toolkit
- Step 2: Install the QuickBooks Import Excel and CSV Toolkit
- Step 3: Import the CSV/Excel File of your Choice
Step 1: Download the QuickBooks Import Excel and CSV Toolkit
The first step involved in importing a CSV/Excel File to Intuit QuickBooks requires the user to download the QuickBooks Import Excel and CSV Toolkit on their system. You can simply click here to download the QuickBooks Import Excel and CSV Toolkit.
Step 2: Install the QuickBooks Import Excel and CSV Toolkit
Now that you have downloaded the QuickBooks Import Excel and CSV Toolkit, it’s time to get the installation phase started. In order to install the QuickBooks Import Excel and CSV Toolkit successfully on your system, you can follow the steps given below:
- Go to the File Explorer of your computer or you can simply go to the Downloads section of your browser.
- Double click on the QuickBooks_Import_Excel_and_CSV.exe file.
- This will open the WinZip Self-Extractor window.
- Now you can select the location of your choice where you want to install the QuickBooks Import Excel and CSV Toolkit. To do so, click on the Browse option.
- Click on Unzip to extract the contents of the Toolkit.
Step 3: Import the CSV/Excel File of your Choice
Once you have installed the QuickBooks Import Excel and CSV Toolkit, you are ready to import any CSV/Excel file of your choice. There is a diverse set of data that you can import to Intuit QuickBooks which include Invoices, Bills, Charts of Accounts, Expenses, Bank Transactions, and a lot more. You can follow the steps below to do so:
- Once you’ve launched Intuit QuickBooks on your system, you will see a list of import options in the Left Panel. Click on the type of data file that you want to import.
- For example, if you want to import data associated with the Supplier’s List into QuickBooks, then simply click on Expenses.
- After clicking on Expenses, select Suppliers List.
- Click on Browse to select the CSV/Excel File that you want to import and click Next.
This is how you can set up the QuickBooks Import Excel and CSV Toolkit on your system and start importing your business data as CSV/Excel files with ease!
Conclusion
In this article, you learned about Intuit QuickBooks, its key features, and the process of setting up the QuickBooks Import Excel and CSV Toolkit in a seamless manner. For businesses looking to scale, solutions like Hevo allow you to automate data flows from QuickBooks to SQL Server, QuickBooks to Redshift, or other destinations.
Extracting complex data from a diverse set of data sources to carry out an insightful analysis can be a challenging task and this is where Hevo saves the day! Hevo Data offers a faster way to move data from Databases, SaaS applications like Intuit QuickBooks into your Data Warehouse to be visualized in a BI tool. Hevo Data is fully automated and hence does not require you to write a single line of code.
You can try Hevo for free by signing up for a 14-day free trial. You can also have a look at the unbeatable pricing that will help you choose the right plan for your business needs.
Share your experience of importing CSV/Excel Files to Intuit QuickBooks. Let us know in the comments section below!
Frequently Asked Questions
1. How to prepare Excel file for import into QuickBooks Desktop?
Set up your Excel file to match the import template format in QuickBooks, then save it as a CSV file. You would then import it into QuickBooks through mapping and uploading the data via QuickBooks’ import feature.
2. Why won’t my CSV file upload to QuickBooks?
This error usually occurs due to incorrect mapping or formatting. Check your format once again and try.
3. What lists can you not import from Excel into QuickBooks?
You cannot import the advanced inventory fields from Excel into QuickBooks.

