Magento is a popular eCommerce platform that helps online store owners build their websites. It was first introduced by US-based Varien, Inc in 2007, then acquired by Adobe. Magento (Adobe Commerce) users can freely modify, extend the source code or add third-party extensions to keep pace with their business demands as it is an open-source platform. Stripe Magento is also a third-party integration.
Stripe was founded with the mission of making payments over the internet easier. It appeared in the year 2010. Stripe set out to fix a lot of that by streamlining the process. They added services and features like fraud protection, fixed rates regardless of network, and an application programming interface (API) that allowed app makers to easily incorporate card processing into their apps.
Table of Contents
What is Stripe?

Stripe Payments is a payment processing platform. It allows you to transfer money from a customer’s bank account into your business’s account by way of a credit or debit card transaction.
As a payment processor, Stripe allows business owners to accept payments from credit and debit cards and processes those payments. Using Stripe, businesses can also accept payments from mobile wallets and buy now, pay later services. Stripe also supports payments in a variety of currencies. Stripe Payments is the software that processes those payments.
Benefits of Using Stripe
Stripes Solutions continues to stand out from those of its competitors in several ways. Among the many advantages of using Stripe’s payment system, consider the following features:
- A Quick, Easy Onboarding Process: As a payment service provider (PSP), Stripe doesn’t require an extensive underwriting process to approve a full-service merchant account. You can sign up online and be approved very quickly.
- An Integrated Payments Procesing System: Stripe offers both a credit card payments processing service and a payment gateway as part of its service. With support for countertop credit card terminals and POS systems, it now offers a single, integrated system that fully supports both retail and eCommerce sales channels.
- An Expansive Array Of Customization Options: If you’re tired of having only a limited set of customization options for your site, you’ll love Stripe’s extensive collections of developer tools and APIs — all of which come with thorough documentation. Note that you may need coding skills or the services of a developer to take full advantage of these features.
- A Complete Set Of Security Features: While no provider can offer you truly bulletproof payment security 100% of the time, Stripe comes as close as possible to this ideal. Most of Stripe’s fundamental security features, such as TLS (SSL) and encryption, are included with every account at no charge. More advanced features, such as the Stripe Radar anti-fraud service, will cost you a little extra.
Tired of siloed Stripe & Magento data? Hevo seamlessly integrates your data into your data warehouse for a unified view of your business. With Hevo, you can:
- Effortlessly extract data from Stripe and Magento and other 150+ connectors.
- Tailor your data to Snowflake’s needs with features like drag-and-drop and custom Python scripts.
- Achieve lightning-fast data loading into your destination, making your data analysis ready.
Try to see why customers like Postman and Harmoney have upgraded to a powerful data and analytics stack by incorporating Hevo!
Get Started with Hevo for FreeWhat is Magneto (Adobe Commerce)?
Magento (Adobe Commerce) is an eCommerce platform built on open source technology that provides online merchants with a flexible shopping cart system, as well as control over the look, content, and functionality of their online store. Magento (Adobe Commerce) offers powerful marketing, search engine optimization, and catalog-management tools.
Features of Magento (Adobe Commerce)
- Open Source & Customization: Magento offers high customization flexibility, allowing you to create unique brand experiences and adapt to changing business needs.
- Hosting Freedom: You have the freedom to choose your preferred hosting provider, giving you greater control over your infrastructure.
- Mobile-First: Magento incorporates HTML5 for a seamless mobile shopping experience, ensuring your store is optimized for all devices.
- Easy Integration: Easily integrate third-party tools and plugins (e.g., Google Analytics, PayPal) to enhance functionality and data analysis.
- Superior Speed: Magento is known for its fast loading speeds, crucial for a positive user experience and improved search engine rankings.
- SEO-Friendly: Magento includes built-in SEO features like search-friendly URLs, sitemaps, and the ability to optimize product titles and descriptions for better search engine visibility.
Benefits of using Magento (Adobe Commerce)
- Easy to install and add additional layouts and plug-ins
- Open source technology that offers flexible, scalable eCommerce solutions
- Effective and cost-sensitive program
- Allows for various discounts and promotions during check-out
- Provides more than 50 payment gateways
Stripe Magento Integration
Method 1: Magento 1 Module
Step 1: Download the module
Download the latest version of the Magento 1 module to get started with the Stripe Magento site.
Step 2: Install the module using the Magento Admin Panel
- Download the module.
- Log into your website’s Magento (Adobe Commerce) Admin Panel.
- Make sure to disable the Compiler Status in System > Tools > Compilation.
- Go to System > Magento Connect > Magento Connect Manager and log in.
- If you installed any third-party Stripe modules (not developed by Stripe), uninstall them to avoid conflicts between modules.
- Under Direct package file upload, submit the
.tgzfile that you downloaded from the Stripe website. - Click the Install button after uploading the module.
- Check the black console to make sure that there were no errors.
- If you had Compiler Status set to Enabled, recompile from System > Tools > Compilation.
- Under System > Cache Management, flush all of your caches, including Merged CSS/JS if enabled.
- Proceed to Stripe Webhooks Configuration in the Stripe Dashboard.
Step 3: Install the module manually
Use the Magento Admin Panel to install the Stripe Magento module. If this installation method doesn’t work, make sure to grant write permissions to the Magento root directory. You can also install the Stripe Magento module manually by extracting its archive in the Magento root directory.
- Download the Stripe Magento module.
- Unpack the
.tgzarchive to a local directory (usually by double-clicking the archive on your local machine). If your environment doesn’t support these archives, use the 7-Zip or a similar tool to unpack the Stripe Magento module. - Transfer the extracted files to your server, inside your website’s Magento root directory.
- In your browser, refresh the website for your Magento store to set up the Stripe Magento module and its database dependencies.
- Under System > Cache Management in your website’s Magento Admin Panel, flush all of your caches, including Merged CSS/JS if enabled.
- Proceed to Stripe Webhooks Configuration in your Stripe Dashboard.
Step 5: Upgrade the module
You can download the latest version of the Stripe Magento module from Stripe’s website. When you have the latest version, uninstall the Stripe Magento module and then reinstall the Stripe Magento module.
Step 6: Uninstall the module
If you installed the Stripe Magento module manually, you must delete each file and directory listed in the Failed/Partial/Corrupted Installations section. If you installed the Stripe Magento module from the Magento Connect Manager, uninstall the Stripe Magento module through the Magento Connect Manager interface.
Method 2: Magento 2 Module
Step 1: Download the module
Download the latest version of the Magento 2 module to get started with the Stripe Magento site.
Step 2: Install the module using Composer
- Place an order for the Stripe Magento module through the Magento Marketplace.
- Open a terminal and run the following command in your Magento directory:
$ composer require stripe/stripe-paymentsSet up the module by running the following commands:
$ php bin/magento setup:upgrade
> php bin/magento cache:flush
> php bin/magento cache:cleanIf you run Magento (Adobe Commerce) in production mode, you must also compile and deploy the Stripe Magento module’s static files.
$ php bin/magento setup:di:compile
> php bin/magento setup:static-content:deployStep 3: Install the module manually
- Download the latest version of the Stripe Magento module from Stripe.
- Extract the Stripe Magento module in your Magento directory.
$ tar -xvf stripe-magento2-latest.tgzInstall the Stripe PHP library.
$ composer require stripe/stripe-php:^7Set up the Stripe Magento module.
$ php bin/magento setup:upgrade
> php bin/magento setup:di:compile
> php bin/magento cache:flushIf you run Magento (Adobe Commerce) in production mode, you must also compile and deploy the Stripe Magento module’s static files.
$ php bin/magento setup:di:compile
> php bin/magento setup:static-content:deployGet your authentication keys
This section only applies if you installed the Stripe Magento module with Composer.
If you don’t have Composer installed, follow these installation instructions. During installation, you may have to submit your username and password. Provide your Magento 2 authentication keys.
If Composer asks you to save your credentials and you accept, Composer saves them in ~/.composer/auth.json.
If you’ve saved your keys and see the error Invalid Credentials, update them by editing ~/.composer/auth.json or delete the file and run the composer command again.
Upgrade the module
If you used the manual installation method you can download the latest version of the module from Stripe’s website. When you have the latest version, uninstall the module and then reinstall the module.
If you installed using Composer, run the following commands.
$ composer remove stripe/stripe-payments
> composer require stripe/stripe-payments
> php bin/magento setup:upgrade
> php bin/magento setup:di:compile
> php bin/magento setup:static-content:deploy
> php bin/magento cache:cleanUninstall the module
If you installed the module manually, run the following commands:
$ php bin/magento module:disable --clear-static-content
> StripeIntegration_Payments
> composer remove stripe/stripe-php
> rm -rf app/code/StripeIntegration/Payments
> php bin/magento setup:upgrade
> php bin/magento setup:di:compile
> php bin/magento setup:static-content:deploy
> php bin/magento cache:flush
> php bin/magento cache:cleanIf you installed using Composer, run the following commands:
$ composer remove stripe/stripe-payments
> php bin/magento setup:upgrade
> php bin/magento setup:di:compile
> php bin/magento setup:static-content:deploy
> php bin/magento cache:cleanFind the module configuration options
To configure the Stripe Magento module navigate to the configuration section for it (Stores > Configuration > Sales > Payment Methods):
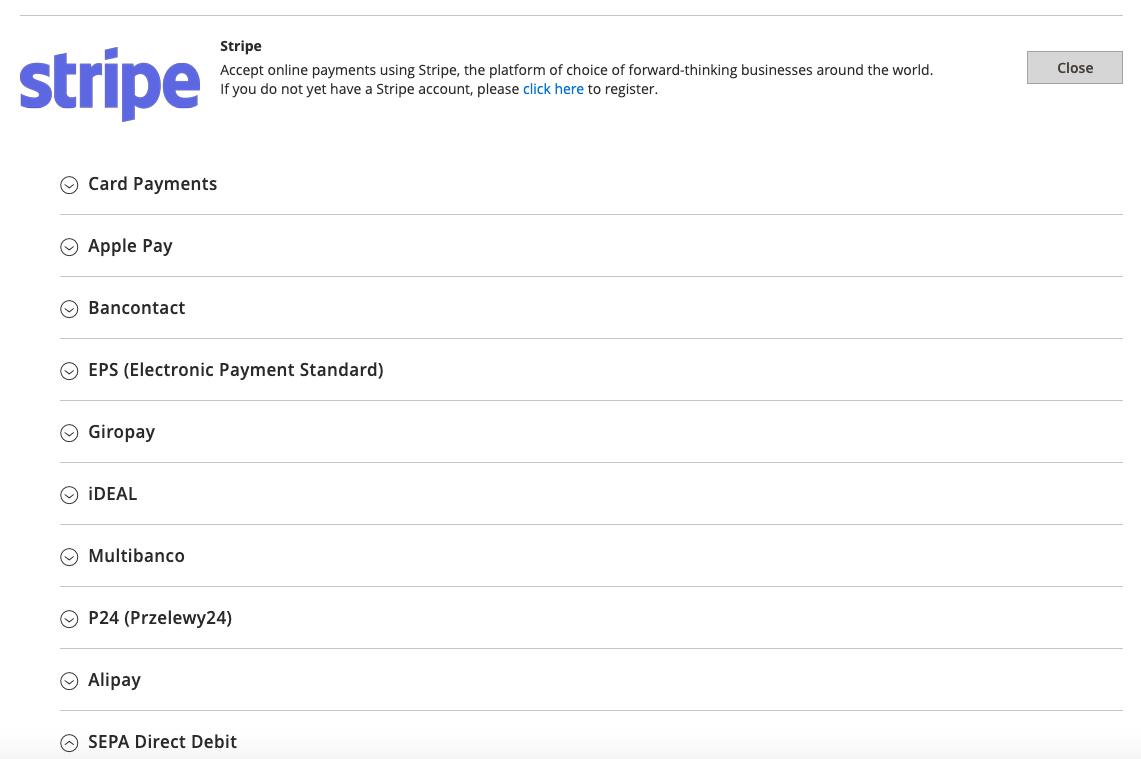
Configure API keys
- Mode: If you would like to test a payment, use test mode. Change to live mode when you’re ready to accept live transactions. You can learn more about testing payments on Stripe.
- API keys: Fill in the test and live keys that Stripe provides to you when creating your account. To get them, log into Stripe, navigate to your account settings, and click API Keys.
Configure webhooks
Entering and saving your API keys enables the webhooks configuration button. Webhook events notify you when something happens in your Stripe account. The module responds to these webhooks to create charges, invoice orders, set up subscription orders, or issue credit memos. Clicking this button automatically configures webhooks in your Stripe account.
The webhooks signing secret is an optional key that you can use to verify the origin of webhooks sent to your website. Although the setting is optional, you must set it to ensure that the webhooks you receive are sent by Stripe, rather than a third party. You can retrieve the signing key from the specific webhook that you configured for your website. If you configure the same webhook endpoint for both live and test mode, the signing secret is different for each mode.


Configure card payments
You can define how you prefer to accept card payments with this Stripe Magento module using several configuration options:
- Enabled: Enable or disable card payments at checkout.
- Title: Change this to whatever you want to display to the customer on the checkout page.
- Checkout Mode: Choose between Stripe Elements or Stripe Checkout. Stripe Elements renders a payment form directly on your Magento (Adobe Commerce) checkout page hosted on Stripe through an iframe for PCI compliance. It’s customizable to match your Magento site’s brand and doesn’t redirect the customer away from your website. Stripe Checkout redirects the customer to a prebuilt Stripe hosted payment page. Stripe Checkout supports Chargeback Protection and reduces integration costs for PWA apps and headless commerce apps. If you’re selling subscriptions over Stripe Checkout, then subscriptions in the same cart must renew at the same date.
- Card Icons: Choose whether you want to display card icons for the supported payment options of your Stripe account. Customize it by selecting specific card icons, and displaying them either to the left or the right-hand side of the payment method title.
- Payment Action: Select Authorize and Capture if you want to charge customer cards immediately after purchase. This is the default option and doesn’t require you to do anything after the customer has placed the order. If you prefer to finalize the payment later, you can choose Authorize Only which authorizes (and locks) the order amount on the customer’s card so you can capture the amount later by issuing an invoice. You can read more about [capturing payments using invoices](/docs/plugins/magento-2/admin#authorizing-card payments-and-capturing-later) with this module.
- Expired Authorizations: For Authorize Only payments, you must capture the payment within seven days. Any attempt to capture the amount after that returns an error. By enabling this option, the module attempts to recreate the original payment with the original card used for that order. The module saves cards automatically in Authorized Only mode and the customer can’t delete them from their account section until you either invoice or cancel the order.
- Automatic Invoicing: The Authorize Only option creates a new invoice with a Pending status on checkout. After capturing the charge, the invoice status transitions to Paid and the order status changes to Complete. This option is useful when Payment Action is set to Authorize Only: no invoice results from completing the checkout flow. If enabled, the module automatically generates an invoice on checkout completion so you can email it to a customer before charging them. This also results in the order status transitioning to Processing.
- SCA MOTO Exceptions: When enabled, the module flags card payments for orders created from the Magento (Adobe Commerce) admin area as being MOTO (Mail Order/Telephone Order). Under SCA regulations, MOTO payments don’t require customer authentication, which reduces the decline rate of admin orders. To enable MOTO for your Stripe account, please contact support at magento@stripe.com.
- Hold Elevated Risk Orders: If Stripe Radar marks a payment with an Elevated Risk status, the module places the order until you review the payment. See the section Enabling fraud prevention features with Stripe Radar for additional details.
- Save Customer Cards: Enable this option to allow customers to save their card in the Stripe vault and reuse it later for quicker checkout.
- Receipt emails: When enabled, Stripe sends a payment receipt email to the customer after the payment succeeds. You can customize the styles and brand of emails from your Stripe account settings.
- Pay with in-store currency: If you’re running a multi-currency or multi-language website, you can charge your customers in either the configured base currency or in a foreign currency shown on the checkout page. For example, your website supports USD by default but you also want to present in CAD and allow customers to pay in this currency for a specific store view.
- Payment From Applicable Countries: If you only want to provide the card payment option to certain countries, you can change the Payment Applicable From to Specific Countries.
- Payment For Specific Countries: Select the countries that this payment method appears for at checkout.
- Sort Order: If you have enabled multiple payment methods, this setting determines the order of payment methods presented on the checkout page.
Learn More About:
Conclusion
This article gives a comprehensive guide on Stripe and Magento (Adobe Commerce). It also provided two methods for Stripe Magento Integration.
While Stripe Magento Integration is insightful, it is a hectic task to Set Up the proper environment. To make things easier, Hevo comes into the picture. Hevo Data is a No-code Data Pipeline and has awesome 100+ pre-built Integrations that you can choose from.
Hevo can help you Integrate your data from numerous sources and load them into a destination to Analyze real-time data with a BI tool such as Tableau. It will make your life easier and data migration hassle-free. It is user-friendly, reliable, and secure.
Sign up for a 14-day free trial and see the difference!
Frequently Asked Questions
1. Does Stripe integrate with Magento?
Yes, Stripe integrates with Magento through official and third-party extensions, enabling secure payment processing.
2. What is the payment gateway for Magento?
Magento supports multiple payment gateways, including PayPal, Authorize.Net, Stripe, Braintree, and others, which can be configured to suit business needs.
3. Does Stripe have an ecommerce platform?
No, Stripe is not an ecommerce platform. It is a payment processing solution that integrates with ecommerce platforms like Magento, Shopify, and WooCommerce to handle transactions.







