Managing projects effectively usually involves combining the right tools to streamline workflows and enhance productivity. Asana is a powerful project management tool, while Google Sheets offers flexibility for data analysis and reporting. By integrating Asana Google Sheets, teams can sync live project data, create custom reports, and gain actionable insights.
Whether you track task progress, visualize project risks, or analyze team performance, this integration brings organization and analytics closer together. In this blog, learn how to connect Asana to Google Sheets and create custom reports using tools like Power BI to drive smarter project management.
Table of Contents
Introduction to Asana
- Asana is a popular CRM tool for project management designed to make teams plan, organize, and execute tasks efficiently. Read how you can leverage the Asana CRM platform to organize and streamline your projects.
- It gives users the ability to create projects, assign tasks, set deadlines, and monitor progress by using different views such as lists, boards, and calendars.
- Asana’s collaboration features, like task comments and file attachments, ensure seamless communication among team members.
- Be it small tasks or big projects, Asana has user-friendly interfaces and integration with other tools like BigQuery for productivity and team alignment.
Introduction to Google Sheets
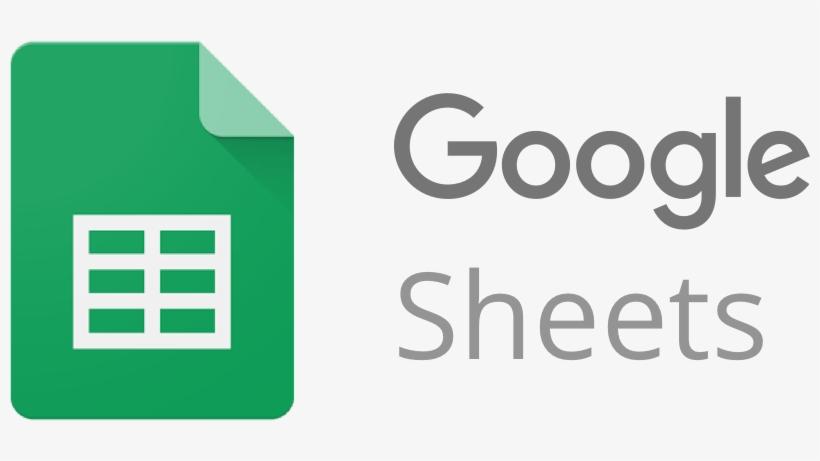
- Google Sheets is a cloud-based spreadsheet that helps users create, edit, and share data in real time.
- Many small organizations rely on Google Sheets as a database to store and manage their data.
- With features such as formulas, pivot tables, and charting, it’s the lifeline for data analysis, reporting, and collaboration with the help of dashboards.
- Google Sheets accommodates simultaneous access by multiple users. The free-form spreadsheet app is excellent for teams because it integrates well with both other Google apps and third-party integrations like BigQuery, ensuring flexibility and usability.
- Using Google Sheets facilitates ease of deployment for anything from budget management to tracking project metrics and workflow automation. Learn how to automate Excel with the help of python scripts.
Exporting your data from Asana and Google Sheets doesn’t have to be complex. Relax and go for a seamless migration using Hevo’s no-code platform. With Hevo, you can:
- Effortlessly extract data from 150+ connectors including Asana and Google Sheets.
- Tailor your data needs with features like drag-and-drop and custom Python scripts.
- Achieve lightning-fast data loading into your desired destination, making your data analysis-ready.
Try to see why customers like Eagle Point and Harmoney have upgraded to a powerful data and analytics stack by incorporating Hevo!
Get Started with Hevo for FreeSync Asana Google Sheets for Powerful Reporting
Step 1. Prepare Your Google Sheets and Asana Portfolio
- Ensure you’ve added the appropriate projects to your Asana portfolio before exporting.
Step 2. Install the Asana Exports Add-On
- Open Google Drive and install the Asana Exports add-on.
Step 3. Copy Your Asana Export Link
- Navigate to your desired project or portfolio in Asana.
- Click the Export/Print option from the drop-down menu next to the project/portfolio header.
- Select Sync to Google Sheets.
- A modal will appear—copy the provided URL.

Step 4. Sync Asana Data to Google Sheets
- Open a new, blank Google Sheet.
- Go to the Extensions tab in the top menu and select Asana Exports > Sync with Asana.
- Paste the URL (copied from Asana in step 3) into the input box and click OK.
- Your Asana data will now sync with your Google Sheet.

Note: The current sync and export limit is 500 rows.
Step 5. Authorize Asana and Google Account
- First-time users need to authorize Asana to connect with their Google account when prompted.

Step 6. Understand Google Sheet Report Tabs
Once synced, your Google Sheet will include three tabs:
- Overview
- Explains how to use the sheet with two example charts.
- Asana Project Data
- Displays key project information that is sortable and filterable by columns.
- Live Source Data
- Contains live Asana data, locked to maintain the connection integrity.

Note: Hover over column headers for detailed information about each column.
Creating Tailored Reports from Synced Data in Google Sheets
Using the synced data, create custom reports to track project progress, task completion, or project risks. Below are examples:
Example 1: At-Risk Projects Due Soon
- Create a new tab in your Google Sheet.
- Reference columns (e.g., Name, Due Date, Status Color) from the Live Source Data tab using formulas like =LiveSourceData!A1.

- Add a calculated column (e.g., Days Till Due) using a formula like =DATEDIF(NOW(), B2, “D”).

- Sort and filter data, then create a scatter chart to visualize projects at risk.

Example 2: Task Completion Rate by Project Owner
- Use the Pivot Table feature to group tasks by project owner:
- Add the Owner column under Rows.
- Add Tasks Completed under Values and summarize them using “Sum.”
- Visualize the data with a bar chart using the Explore sidebar in Google Sheets.
Conclusion
With Asana integration into Google Sheets, teams can create dynamic data-driven reports to improve project management and decision-making. The ability to sync live project data and build custom reports tracks progress, identifies risks, and enhances team productivity, making it possible to monitor completion rates of tasks or visual representations of project statuses in one place. It’s time to get started integrating Asana with Google Sheets and streamline your workflows to take your reporting to the next level!
For an even more seamless experience, tools like Hevo can be utilized. Hevo supports both Asana and Google Sheets as data sources along with other 150+ sources, enabling real-time, no-code data integration across platforms.
Want to Take Hevo for a ride? Sign Up and simplify your Data Integration process. Check out the pricing details to get a better understanding of which plan suits you the most.
FAQs
1. Is there a Google version of Asana?
Google Workspace offers Google Tasks and Google Keep for basic task management, but they lack Asana’s advanced features. For comprehensive project management, Google recommends integrating with tools like Asana.
2. Can Asana integrate with Google Docs?
Yes, Asana integrates with Google Docs. You can attach Google Docs directly to tasks in Asana, enabling seamless collaboration and easy access to project-related documents.
3. How to use Google Sheets for project management?
Google Sheets can be used for project management by creating task trackers, Gantt charts, or dashboards. Use formulas, filters, and pivot tables for organization, and automate updates with tools like Google Apps Script or third-party integrations.










