Integrating WooCommerce and Amazon via it’s FBA (Fulfillment By Amazon) Program, enables you to quickly sync your orders as soon as you make a Sale on your WooCommerce Website. All these orders are then fulfilled by Amazon via it’s “Multi-Channel Fulfillment” offering. Hence, with the WooCommerce Amazon Integration in place, you can always keep track of and sync your actual Stock Levels to help you avoid overselling any product. It will help you streamline your selling & shipping process and also help boost the reach of your products, allowing to Sell more and grow better.
This article will walk you through the 3-step process of setting up Integration. You’ll also learn about the advantages of integrating Amazon with WooCommerce in later sections.
Are you looking for an ETL tool to migrate your WooCommerce data? Migrating your data can become seamless with Hevo’s no-code intuitive platform. With Hevo, you can:
- Automate Data Extraction: Effortlessly pull data from various sources and destinations with 150+ pre-built connectors.
- Transform Data effortlessly: Use Hevo’s drag-and-drop feature to transform data with just a few clicks.
- Seamless Data Loading: Quickly load your transformed data into your desired destinations, such as BigQuery.
- Transparent Pricing: Hevo offers transparent pricing with no hidden fees, allowing you to budget effectively while scaling your data integration needs.
Hevo has been rated 4.7/5 on Capterra. Know more about our 2000+ customers and give us a try.
Get Started with Hevo for FreeTable of Contents
Prerequisites
- An active WooCommerce Account.
What is Amazon?
Amazon is one of the best E-commerce starting points in the world. There are numerous functionalities that Amazon users can take advantage of from the Amazon marketplace.
Furthermore, when selling on Amazon, one thing you should be certain of is traffic. Every six months, Amazon receives over 2.58 billion Unique Visitors. With such a large audience, you can be certain that your products will get highlighted and Sales will skyrocket. Is there a better marketplace for selling products?
What is Amazon FBA?
Amazon FBA enables any individual seller and/or Small to Medium-sized Business (SMB) to buy or manufacture products and sell them on Amazon. The seller is then paid in US Dollars. Amazon FBA is a solution that will undoubtedly change the way sellers stock and ship their products. This outstanding innovation effectively completes all of your Amazon orders. There’s a Warehouse where you keep your inventory. That is, keeping your products safe will be the least of your concerns.
What is WooCommerce?
WooCommerce is a Free and Open-source WordPress plugin that includes basic E-commerce features such as Add to Cart, Checkout, Product Analytics, and more. WordPress is widely used in E-commerce development due to WooCommerce.
It allows any company (large or small) to create a responsive end-to-end E-Commerce solution with the ability to integrate thousands of plugins. Furthermore, dozens of WooCommerce Themes can be purchased from various template suppliers and marketplaces.
If a feature you require is not available in WooCommerce, it is almost always available as a plugin or extension in the WooCommerce Marketplace. WooCommerce, as a WordPress plugin, inherits WordPress’s excellent SEO capabilities. This allows businesses to rank higher in search results without putting in a lot of extra effort.
How to Set up WooCommerce Amazon Fulfillment Integration
To get started with WooCommerce Amazon Fulfillment Integration, you need to follow these 3 major steps:
Step 1: Creating an Amazon Pro Seller Account
To use the WooCommerce Fulfillment by Amazon plugin, you need have a working Amazon Professional Seller account. Further, you’ll need to have Fulfillment by Amazon (FBA) services enabled.
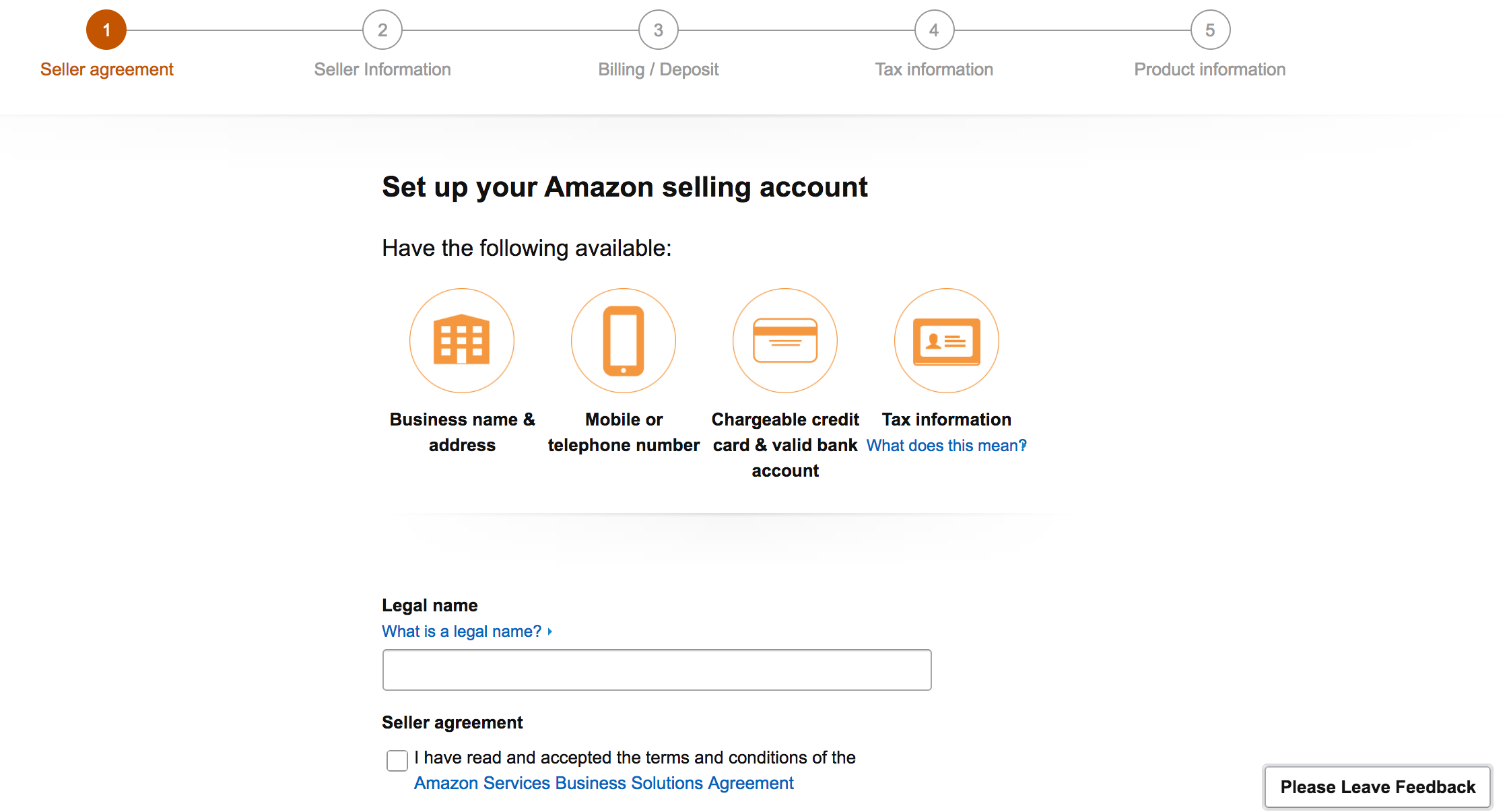
- First, sign up for a Professional Seller account at Amazon Services via Amazon Seller Central. In case you already have an Amazon account, sign in on the same screen and make sure it’s a Professional Account. If not, you should enrol in a Professional Selling Plan.
- Now, enable Fulfillment by Amazon for your Amazon Professional Seller account by going to Amazon Benefits (Note: For a few new accounts you might have FBA already be active by default).
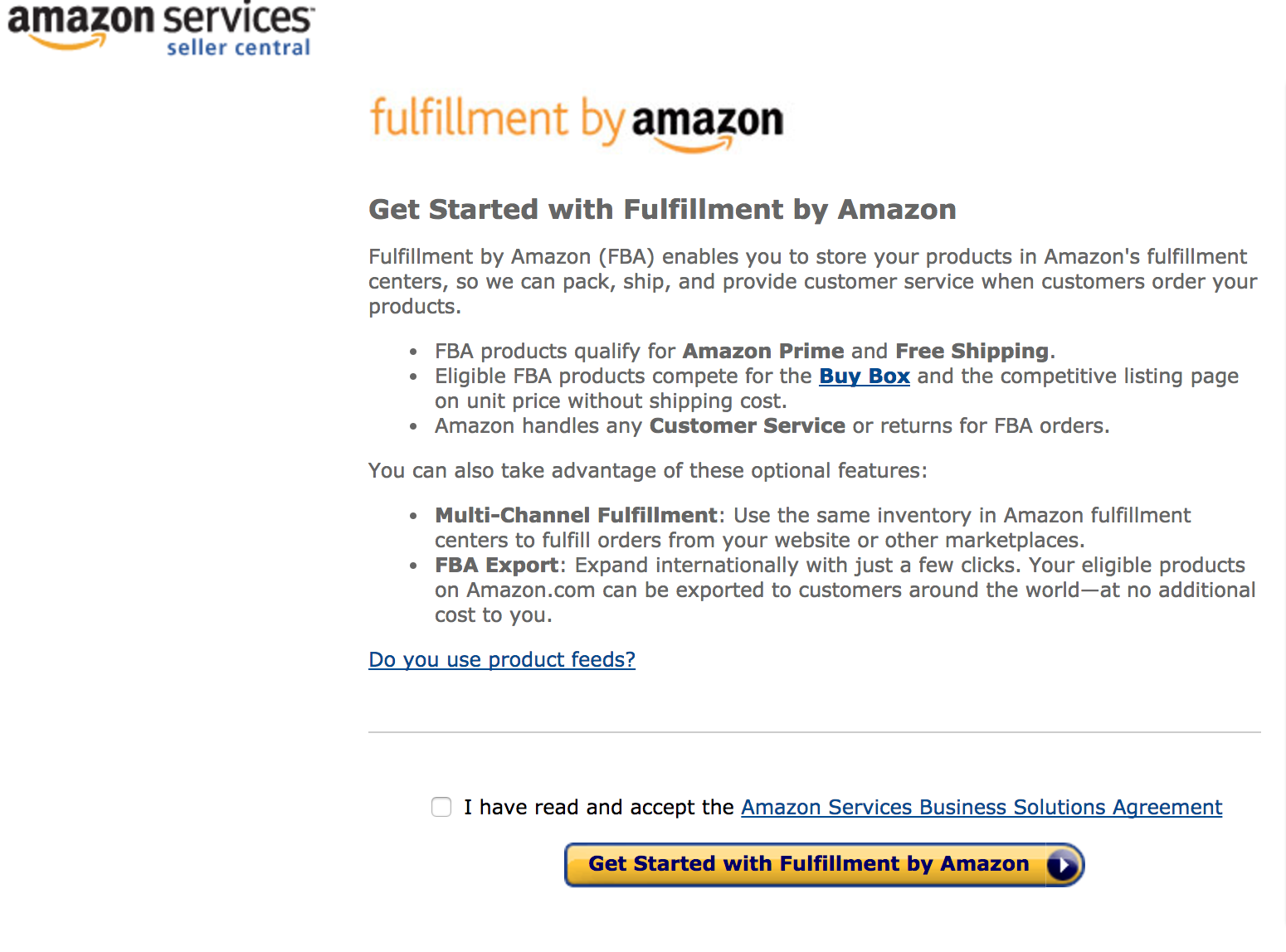
Step 2: Configuring the Plugin Settings
To enable Fulfillment by Amazon (FBA) for your store, you must configure the plugin settings.

- Go to WooCommerce > Settings > Integration > Amazon Fulfillment
- Choose the Home Region/Country that corresponds to your primary Amazon Seller Central account.
- Based on the Home Region you select, the Plugin will provide instructions and links for you to Authorize this plugin’s Developer ID. It’s worth noting that each region will have its own Developer ID, which you’ll need to enter during the process.
- Now, visit Amazon’s website & log in to your Seller Central account.
- Click Settings (top right) > User Permissions from your Seller Central Dashboard
- Click on the Visit > Manage Your Apps button under the “Third-party Developer and Apps” section.
- Near the top of the screen, under “Manage your apps,” click the “Authorize New Developer” button

- Copy and paste the Developer’s Name and Developer ID values from the plugin instructions area into the appropriate fields.
- Now, click on Next to check and confirm that you understand the implications of granting WooCommerce Amazon Fulfillment access in order to integrate your store with Amazon Fulfillment.
- Check the box and then click Next to get your Seller ID, Marketplace ID, and MWS Authorization Token, which you’ll need to enter back into the plugin settings.

- Copy and paste the following values into the plugin settings Amazon Seller ID > Seller ID.
- Amazon Marketplace ID > Amazon Marketplace ID (use the one that corresponds to the country of your store).
To test the MWS connection, click the Test MWS Connection button. If you entered all of your credentials correctly, a success message will appear at the top, and additional plugin settings will appear beneath.
- Hover over the (?) for more information and assistance. You only need to do this once if you want to change how the plugin handles fulfilment.
Fill in the blanks with your choices for each of the FBA Inventory Settings Most stores will most likely want to enable both stock level sync checkboxes.
- Update WC (WooCommerce) levels with FBA.
- Sync WC (WooCommerce) levels with FBA.
- Test Inventory SKU (your store should have at least one item set up on FBA and your store with the same SKU as advised above).
Set the FBA Order Fulfillment Options:
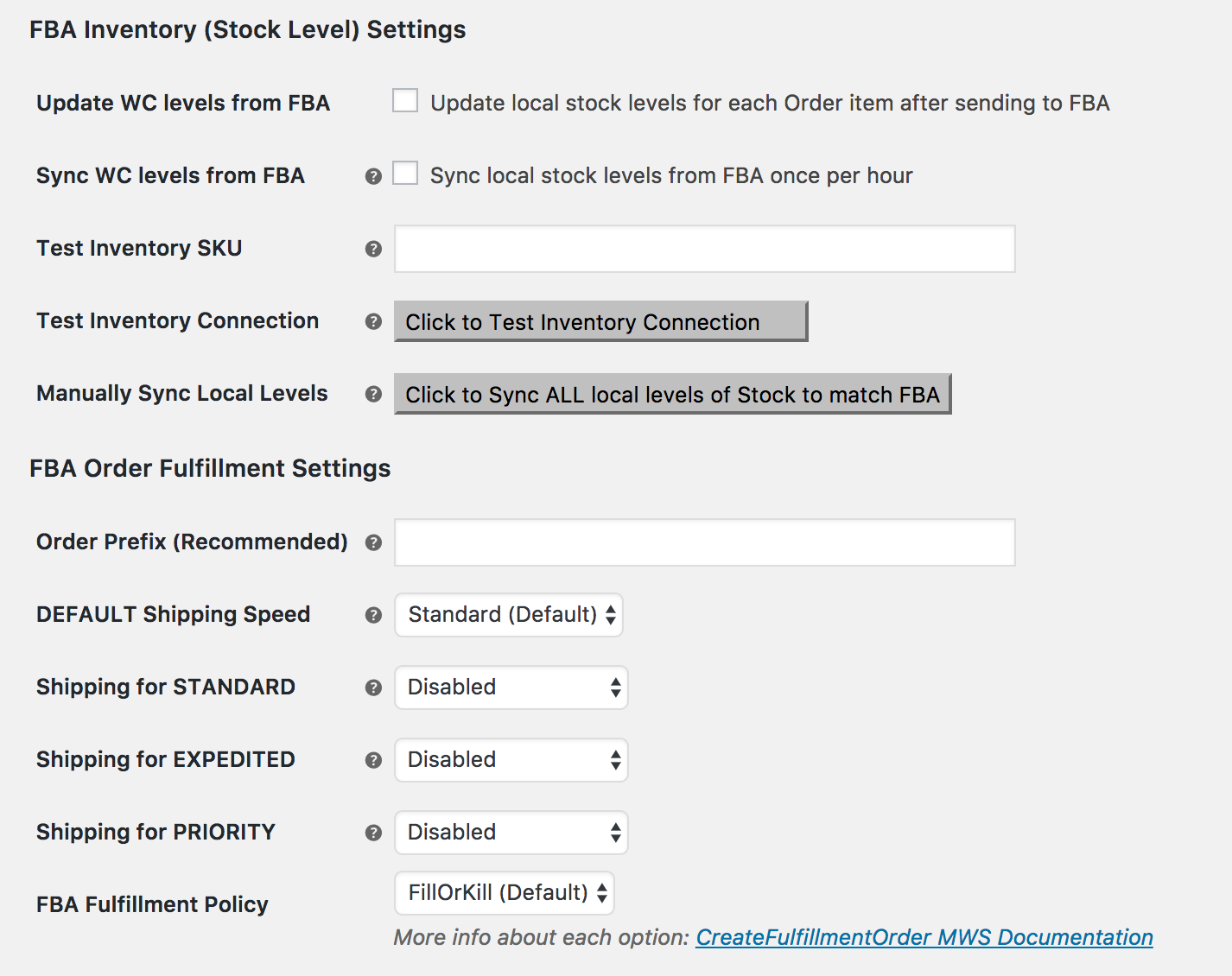
- Order Prefix: Use a prefix that will help you identify fulfilment orders in Amazon FBA reports and tools, such as FBA or AMA, or anything else that works for accounting.
Fill in the blanks for each option under General Plugin Settings:
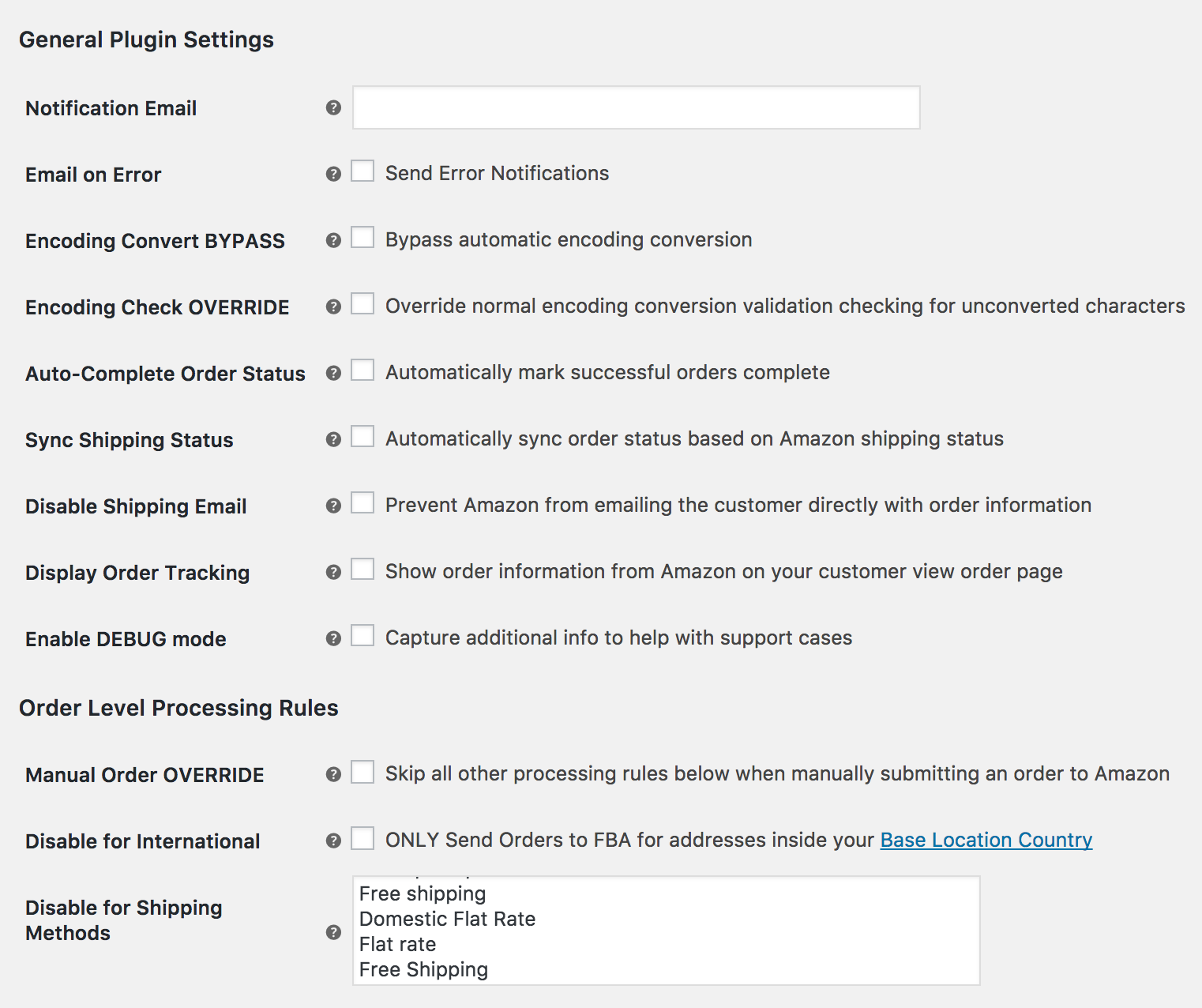
- If you want to receive shipping and error notifications at an email address other than the WordPress admin email address, enter it in the “Notification Email” field.
Fill in the blanks for each option under Order Item (Product) Level Processing Rules:
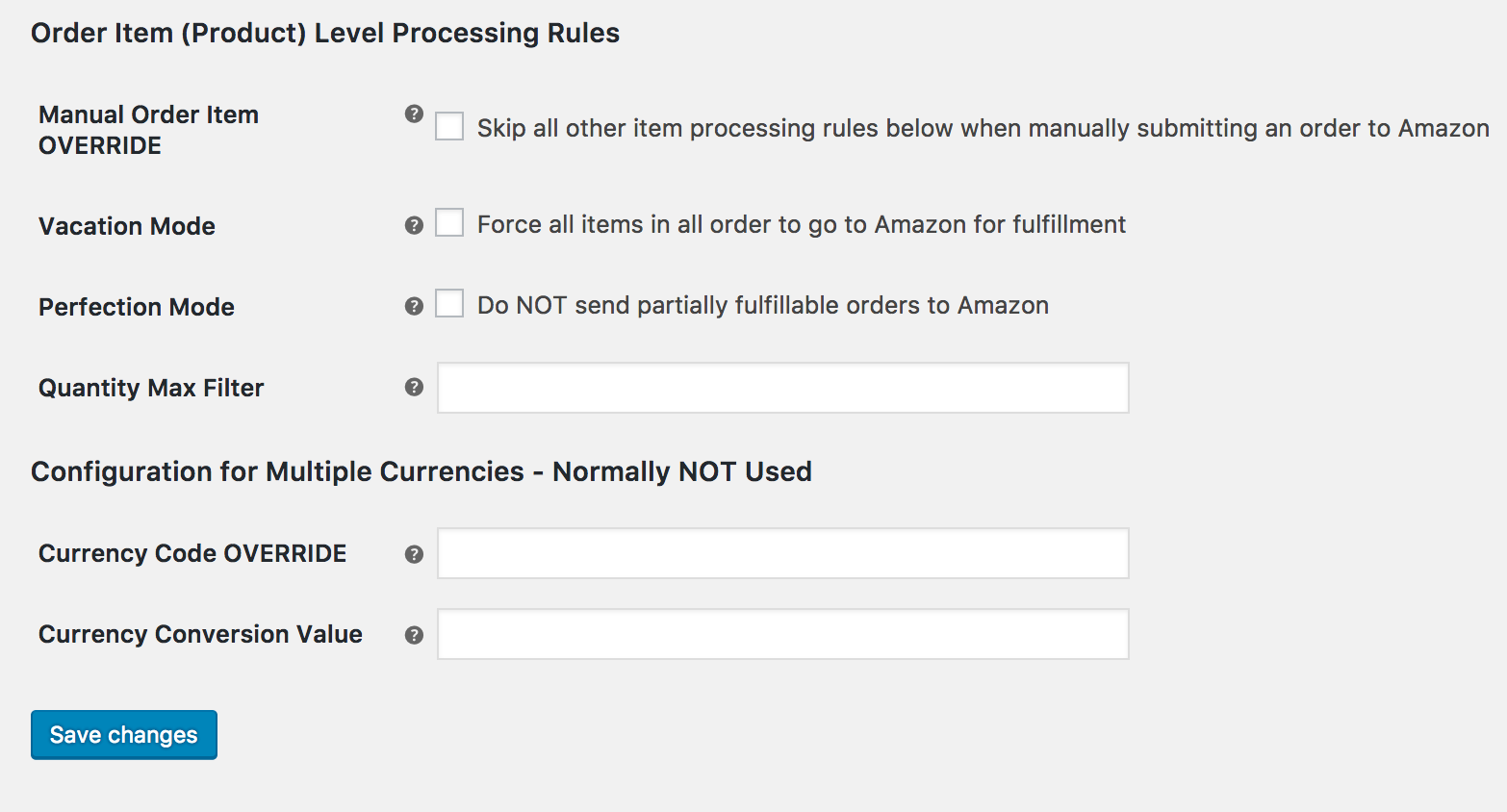
- Changes should be saved.
Step 3: Verify WooComerce Order Fulfillment
Now, confirm that your WooCommerce store and Amazon are completely connected and working properly. This can be done using 2 types of tests:
Test 1
- Create a bogus test product for a low price, such as $1, with an SKU that does not exist in FBA inventory and set it to fulfil with Amazon anyway.
- Purchase it and complete the checkout process.
An error reporting a Bad SKU should be returned from FBA to WooCommerce in the order notes (and via email). In WooCommerce, the test order will be marked as “Fail to FBA.” If this occurs, you can be certain that your site is correctly communicating with FBA and that real orders with the correct SKUs will work.
Test 2
You can use a live product with active inventory in FBA for a thorough and accurate customer test.
- Create a product and temporarily set the price to $1, or create a coupon for 99 percent or 100 percent off for testing purposes.
- Use a Live Payment method to purchase that product (gateways in test mode also work). The order will be sent to FBA, which will generate an order shipment.
- Log in to Amazon Seller Central, navigate to FBA orders, and cancel the fulfillment order. It may not appear immediately in the list of orders in the main queue. You can find it quickly by using the advanced search to return all dates / all orders from multi-channel fulfilment.
Even if you only perform Test 1, you can be very confident that it will work. Test 2 is a practical test. They’ve never had a shipment processed and sent inadvertently before cancelling it in Amazon Seller Central. Normally, it can take several hours to get past the initial processing stages.
Key Benefits of WooCommerce Amazon Fulfillment Integration
Using the Amazon WooCommerce Integration plugin helps reduce human error and data entry times. Although it is a paid product, it includes many valuable features that other services do not:
- Product Data Validation: With this extension, you can ensure that the information on the product is compliant with Amazon’s policies.
- Order Acknowledgement: Orders are automatically acknowledged by the system when they are created, resulting in fewer steps for you.
- Customer Refund: Amazon WooCommerce Integration enables you to directly process refunds.
- Centralized Order Management: This feature allows you to view important information about orders from a single dashboard and acknowledge or cancel them with a few clicks.
- Bulk Uploading: Because this extension makes use of the Amazon Marketplace API, you can upload a large number of products with minimal effort.
- Integration with Third-Party Software: This plugin can be used in conjunction with ShipWorks, ShipStation, or any other software of your choice.
Learn More About:
Conclusion
Amazon FBA‘s goal is to save businesses time and provide them with a variety of services that they can use to grow. This article provided you with an easy step-by-step guide to help you set up Integration in no time! It also provided you with an in-depth understanding of both platforms, along with a detailed list of features these platforms have in store for you.
You might wish to take your business growth a step further after learning about the Integration by employing Data Analytics techniques on your WooCommerce data. This will necessitate the deployment of different complex ETL techniques to transfer data to a Data Warehouse.
Hevo has pre-built integrations with 150+ data sources, which enables you to seamlessly integrate your data from source to the desired destination without writing any code. Try a 14-day free trial to explore all features, and check out our unbeatable pricing for the best plan for your needs.
Share your experience of understanding Integration in the comment section below!
FAQs
1. What is WooCommerce used for?
WooCommerce is a WordPress plugin used to create and manage online stores, allowing businesses to sell products, manage inventory, and process payments.
2. Is WooCommerce free or paid?
WooCommerce is free to use, but you may incur costs for hosting, premium themes, extensions, and payment gateway fees.
3. Can I make money with WooCommerce?
Yes, you can make money with WooCommerce by selling physical products, digital downloads, subscriptions, or services through your online store.





