In the last decade, online shopping has gained massive popularity because of its Convenience, Availability, and Speed. However, many consumers nowadays do not need a reason to go online and make a purchase, it’s second nature to them. So it makes absolute sense that you’d want to start an E-commerce business or take your storefront online. Furthermore, if you’ve already created a WordPress website and installed the WooCommerce plugin, the tricky part is over. All you have to do now is import products into WooCommerce and showcase them to your customers.
Upon a complete walkthrough of this article, you will gain a decent understanding of WooCommerce along with WooCommerce Import Products!. This article will also provide you with a step-by-step guide on how to perform WooCommerce Import Products.
Table of Contents
What is WooCommerce?
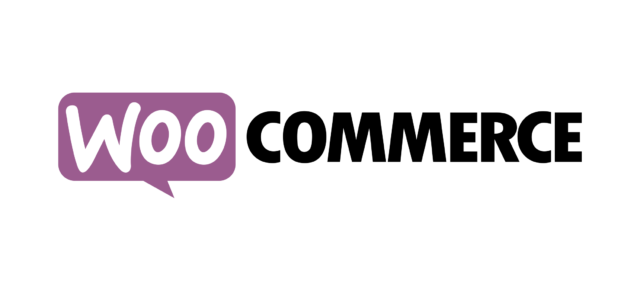
WooCommerce is one of the most popular and arguably the best WordPress E-Commerce Plugin that allows users to create an online store by adding E-commerce functionalities to their WordPress website. It simplifies the process of creating and managing an online store by providing adequate levels of flexibility and a number of critical features such as Inventory and Tax Management, Order Tracking, Secure Payments, Delivery Status, and Shipping Integration. WooCommerce powers 99 percent of all WordPress stores, with over 27 million downloads to date.
Key Features of WooCommerce
Some of the key features of WooCommerce are as follows:
- Easy to Install: With a simple Installation and Setup Wizard to get your E-commerce store up and running with your WordPress theme, WooCommerce is designed to make it as simple as possible to get started.
- Data Control: Data associated with customer history and purchases, as well as store performance, is critical for the operation of a successful E-commerce website. Hence, WooCommerce provides you the complete control over data at all times.
- SEO Benefits: Since WooCommerce is built on WordPress, WooCommerce storefronts benefit significantly from the granular controls for the key SEO options.
- Wide Range of Extensions: The sky is truly the limit when it comes to WooCommerce extensions. With over 450+ extensions, you can configure your shop in virtually infinite ways. Extensions, as opposed to adding to the Core Plugin, are Add-ons that work only if WooCommerce is first installed, and they add additional functionality to your E-commerce website.
Effortlessly migrate your WooCommerce data to your data warehouse. Gain deeper insights into customer behavior, sales trends, and product performance. Here’s how we simplify the process:
- Seamlessly pull data from WooCommerce and over 150+ other sources with ease.
- Utilize drag-and-drop and custom Python script features to transform your data.
- Efficiently migrate data to a data warehouse, ensuring it’s ready for insightful analysis.
You can see it for yourselves by looking at our 2000+ happy customers, such as Airmeet, Cure.Fit, and Pelago.
Get Started with Hevo for FreeHow to Perform WooCommerce Import Products?
Follow the steps given below to leverage the built-in Product Importer in WooCommerce to perform WooCommerce Import Products:
Step 1: Create a Product CSV File
- Existing Stores: Export your existing product catalog as a CSV file from your store’s settings.
- New Stores: Create a new .XLSX file in Excel. Name columns for product information (e.g., Name, Price, Description). Save as a .CSV file.
CSV files are essential for importing products into WooCommerce, allowing for quick setup, updates, and synchronization across multiple storefronts.
You will need the following information to describe your products:
- Type of the Product.
- Name of the Product.
- Short Description of the Product.
- Regular Price of the Product.
- Discounted Price of the Product.
- URLs of Images you want to be displayed for the Product.

Step 2: Upload the Desired CSV File and Start Importing
WooCommerce includes a Product CSV Importer and Exporter tool which allows you to import, export, or update thousands of products in your WooCommerce store by using a single CSV File. New and Existing WooCommerce store owners can leverage the CSV files to add new products with a single upload. Follow the steps given below to perform WooCommerce Import Products:
- Login to your WordPress account using the appropriate credentials.
- Navigate to the Dashboard section of WordPress and click on the Products option present under the WooCommerce section.
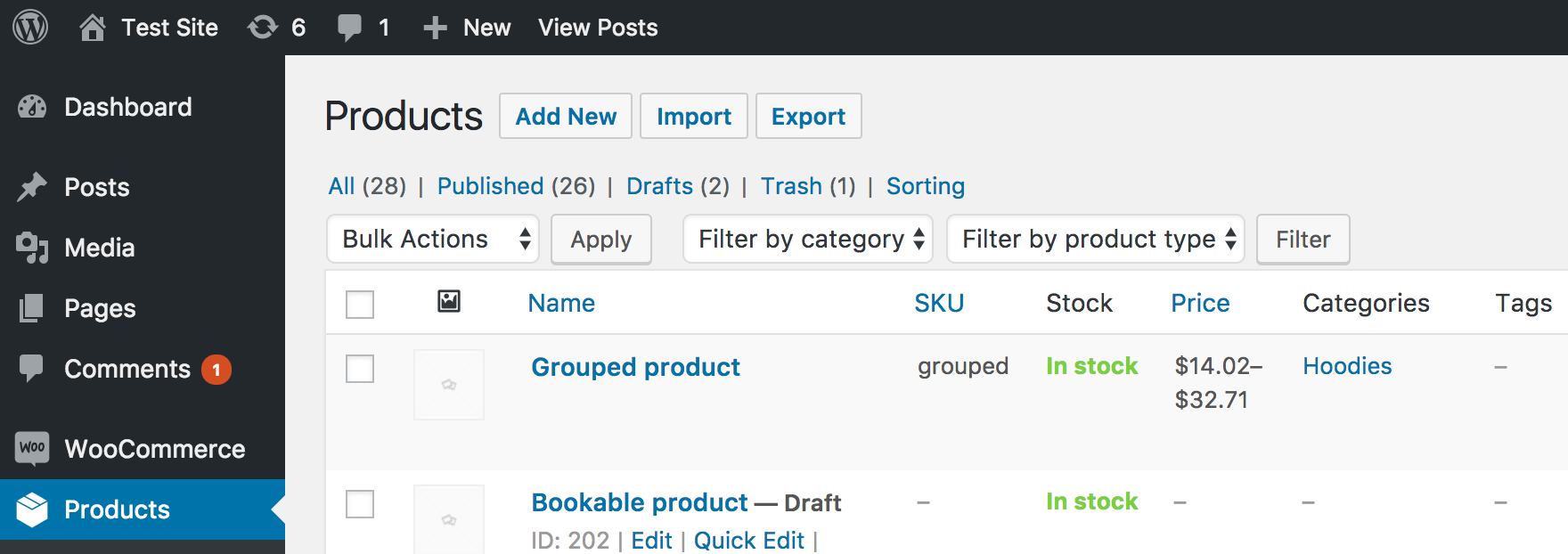
- Once the Products page is opened, click on the Import option.
- Browse and upload the CSV file that contains the information associated with the products. CSV elements are typically separated by a comma. If your file uses a different delimiter, you can specify it here before performing WooCommerce Import Products.
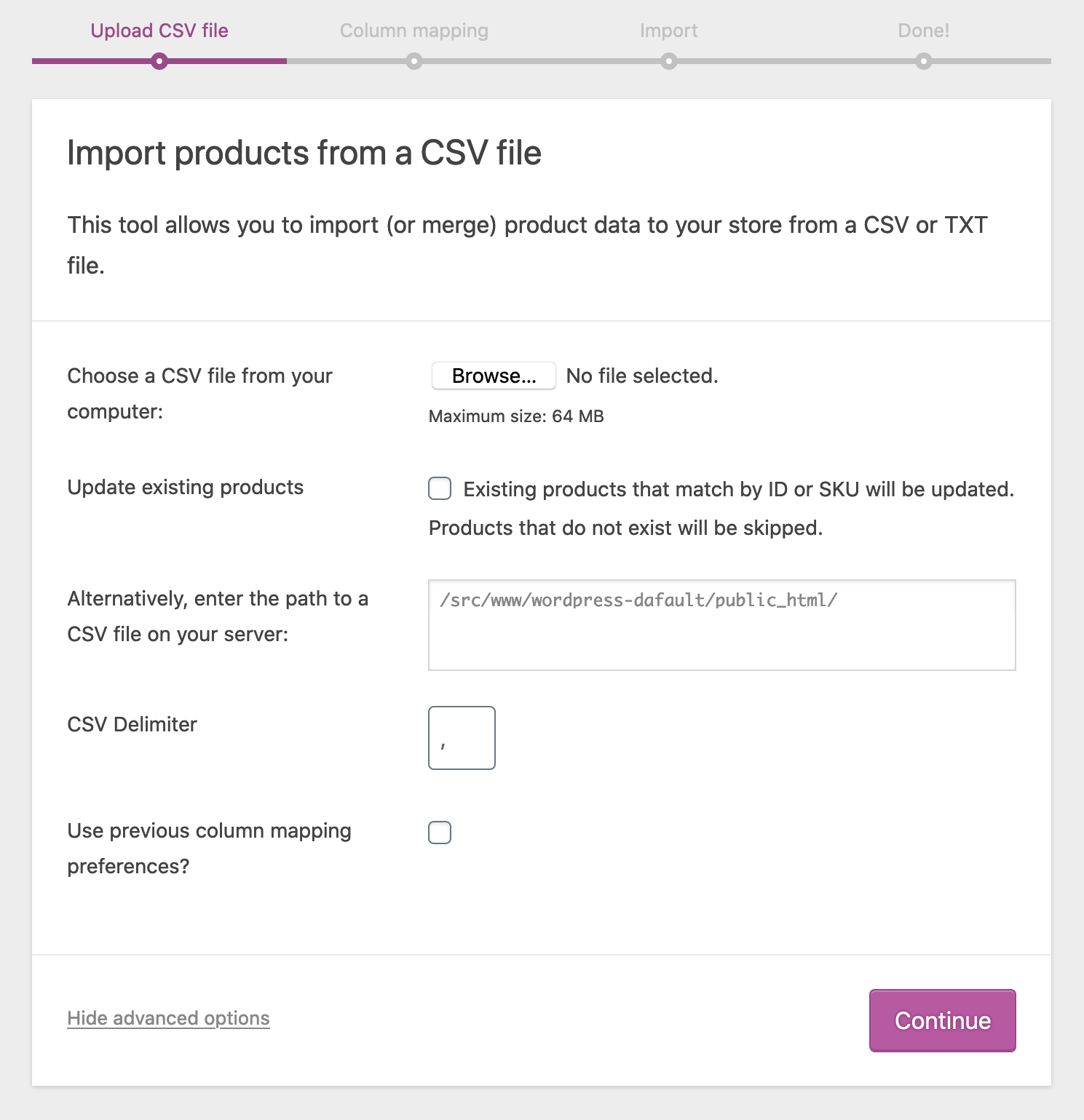
- Once you have successfully uploaded the CSV File, click on the Continue button. This will redirect you to the Column Mapping Window which will lead you to perform WooCommerce Import Products.
- WooCommerce automatically matches/maps the Column Name from your CSV File to the Product Fields. If you do not want to import a certain field, you can select the option Do not Import from the right side drop-down menu.
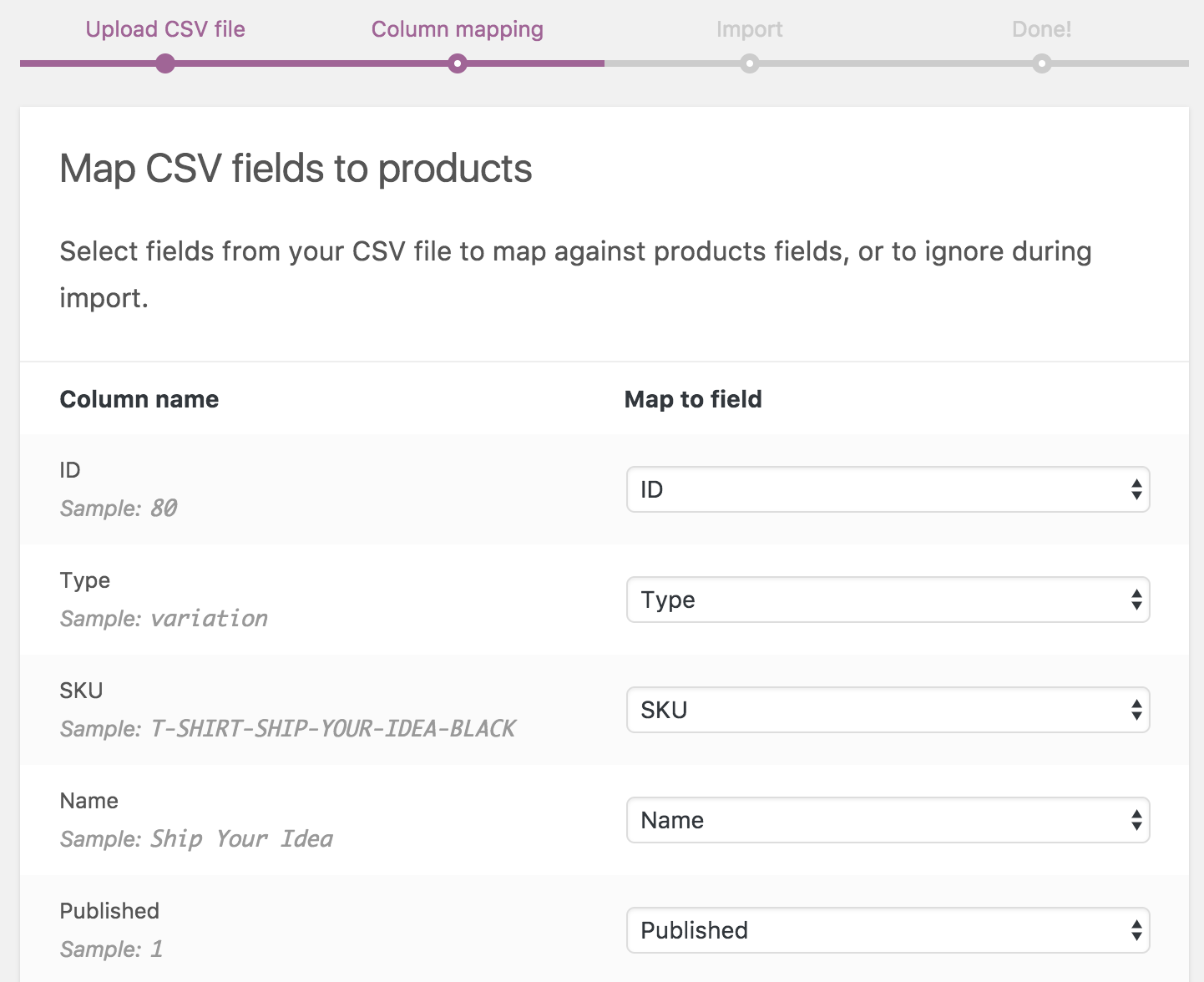
- Once you have successfully mapped the required CSV Fields against the Product Fields, click on the Run the Importer button.
- Wait until the Import Process is completed and make sure you do not refresh the browser while the process is running.
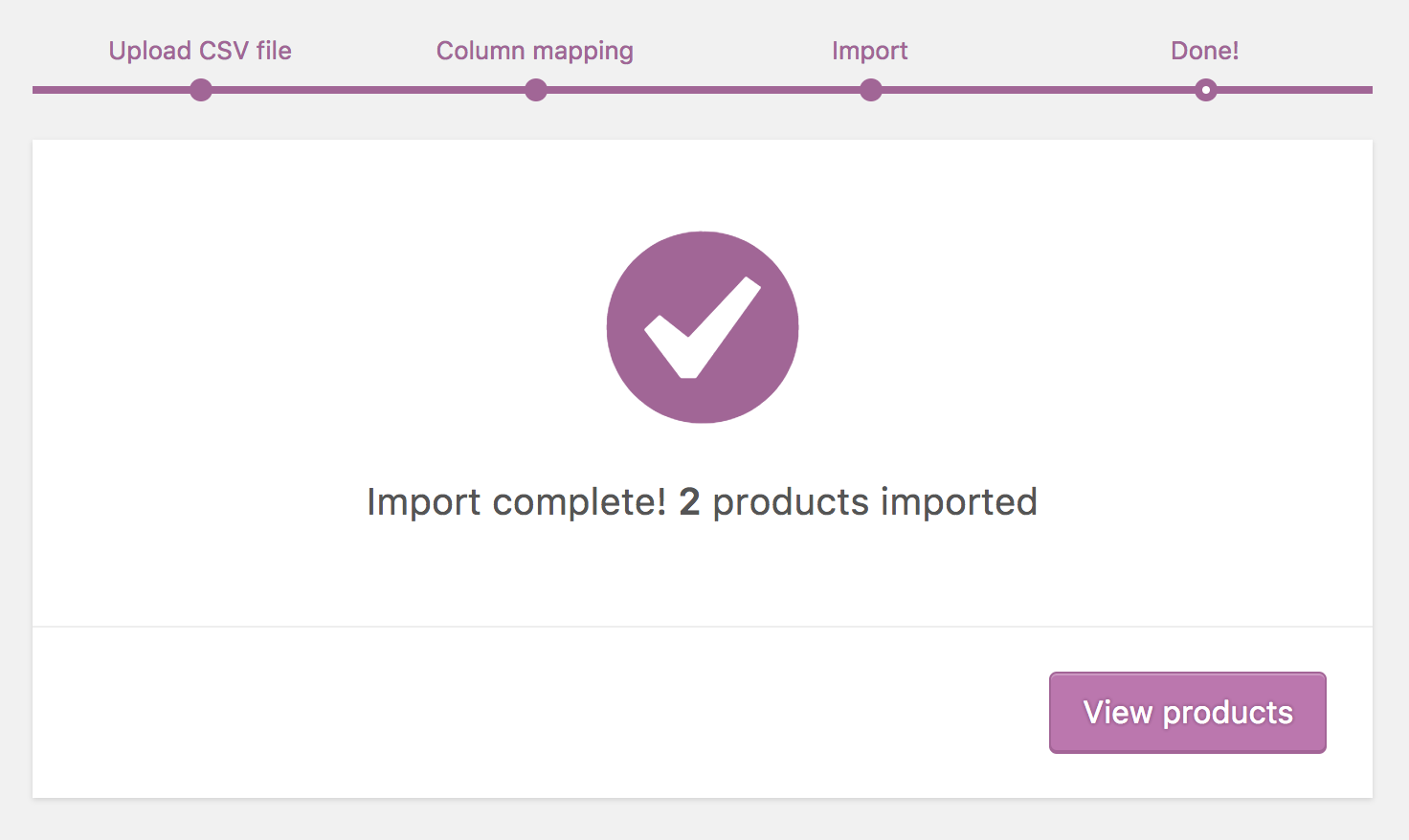
Once you follow all the above steps, you will be able to perform WooCommerce Import Products using a CSV File.
Efficiently export your WooCommerce products in bulk for backups, migrations, or data analysis. Find out more in the WooCommerce Export Products guide.


Conclusion
This article provided a brief introduction to WooCommerce and also explained its salient features. Moreover, it discussed the steps using which you can easily perform WooCommerce Import Products. Integrating and analyzing your data from a diverse set of data sources such as WooCommerce can be challenging and this is where Hevo Data comes into the picture.
Learn how to integrate FedEx with WooCommerce to streamline your shipping process and enhance customer experience.
Hevo Data provides its users with a simpler platform for integrating data from 150+ sources(including 60+ free sources) such as WooCommerce for Analysis. It is a No-code Data Pipeline that can help you combine data from multiple sources. You can use it to transfer data from multiple data sources into your Data Warehouse, Database, or a destination of your choice. It provides you with a consistent and reliable solution to managing data in real-time, ensuring that you always have Analysis-ready data in your desired destination.
Sign up for a 14-day free trial and experience the feature-rich Hevo suite first hand. You can also have a look at our unbeatable pricing that will help you choose the right plan for your business needs!
Frequently Asked Questions
1. How to import a Product in WooCommerce?
-Go to WooCommerce > Products > All Products in the WordPress dashboard.
-Click Import at the top.
-Upload your CSV file containing product details.
-Map the CSV columns to WooCommerce fields.
-Click Run the Importer to complete the process.
2. Can I bulk upload products to WooCommerce?
Yes, you can bulk upload products using the built-in Import Tool or third-party plugins like WP All Import. This allows you to efficiently add multiple products with details like price, images, and variations.
3. How do I import products from a CSV file template in WooCommerce?
–Get the Template: Download the sample CSV template by going to Products > Import > Download a Sample CSV File.
–Fill the Template: Add product details (e.g., name, price, categories) in the required format.
–Import the File: Use the Import Tool and map fields as needed.
–Finalize: Review and confirm the import to add products to your store.









