With advancements in technology and the overabundance of electronic information, many sectors face challenges with the complexity of data. Data needs to be organized, but traditional practices require knowledge of Structured Query Language (SQL) to build a robust database. However, Airtable offers a low-code application that integrates databases on local systems or a third-party Cloud tool using Airtable Sync to optimize collaboration. This rich feature helps various industries provide flexibility by virtually providing data from existing tables, thereby democratizing data across teams. With Airtable Sync, Views (Virtual Table) can also be customized to share both internal or external sources.
This article provides you with a broader aspect of Airtable Sync. It also explains the working of Airtable Sync and the methods to sync with external sources. Lastly, it addresses the importance of Sync Permissions and Activity Logs while using Airtable Sync.
Table of Contents
Prerequisites
- Basic understanding of Spreadsheets.
- Basic understanding of databases functionalities.
What is Airtable?

Airtable is a Cloud-Based Platform used to build low-code applications with the features of the database but applied to the Spreadsheet. It caters to organizations with its robust REST API and attractive visual UI having custom fields to manage and represent the data. Airtable is completely Cloud-Based and it comes with its own Dashboard where a workspace can be created for the organization of data and collaboration as per the team’s needs.
6 Major Components of the Airtable Environment
Airtable Environment consists of 6 major components. They are as follows:
- Workspace: The collection of bases is called a Workspace.
- Bases: The collection of tables is called a Base. Airtable Sync comprises two bases — Source and Destination Bases. While a Source Base is an accumulation of all the information, a Destination Base is a collection of subsets of data shared with the collaborator.
- Views: These are virtual tables customized to show the desired set of information.
- Tables: A Table is similar to a Spreadsheet consisting of fields and records.
- Records: Each row of a Table is a Record, and Airtable facilitates all the versions of edits in each record.
- Fields: Information related to each record is stored as columns in rich fields.
For more information on Airtable, check out their official website here.
Looking for the best ETL tools to connect your data sources? Rest assured, Hevo’s no-code platform helps streamline your ETL process. Try Hevo and equip your team to:
- Integrate data from 150+ sources(60+ free sources).
- Simplify data mapping with an intuitive, user-friendly interface.
- Instantly load and sync your transformed data into your desired destination.
You can see it for yourselves by looking at our 2000+ happy customers, such as Airmeet, Cure.Fit, and Pelago.
Get Started with Hevo for FreeWhat is Airtable Sync?
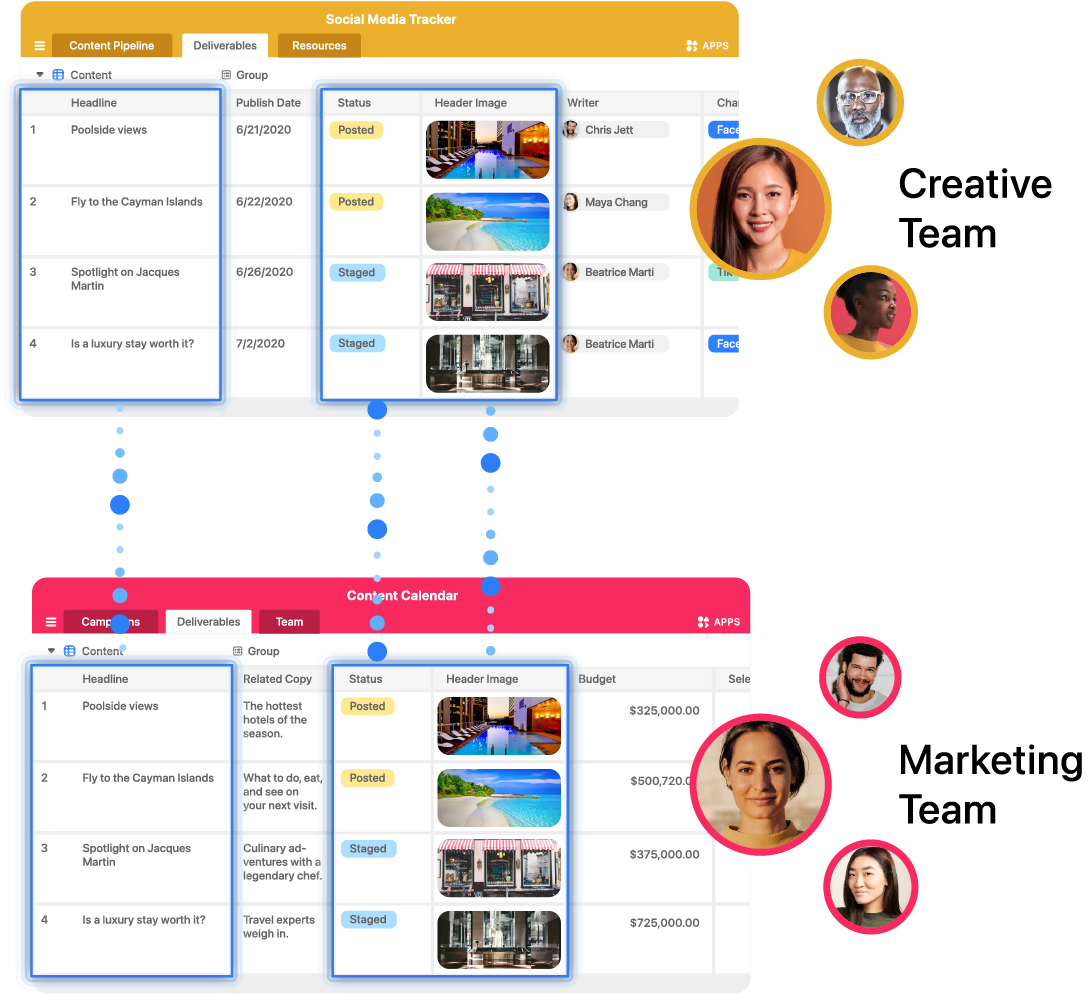
Airtable Sync is a one-way process of bringing useful information from multiple source bases to a Destination Base. A Destination Base supports a maximum of 20 Synced Tables (incoming), you can create as many Syncable View Share Links in a Source Base. However, to ensure only relevant data is shared with collaborators, you need a Syncable View, where the View is a virtual subset of data from the Source Table. This Source Table can be synced with the collaborator either manually or automatically. When the Source Table is synced automatically, the tables can be synced every 5 minutes. Airtable also respects data privacy by providing password and email domain restrictions. As a result, Sync Views can be configured to share with concerned people involved in business processes.
Steps to Set up Airtable Sync
Airtable Sync can be set up if ‘Shared View’ is enabled for syncing. This Shared View can be used to create a Synced Table in any base, where a user has creator permission. Once the sync is set up, all visible records in the Source View will be available in the Synced Table at the Destination Base. A Synced Table cannot be modified on the Destination Base. However, modifications done on the Source Base will reflect on the Destination Base. Setting up a basic Airtable Sync involves three basic steps. They are as follows:
Step 1: Enabling Sync
The first step involved in setting up Airtable Sync is creating a grid view of the data, which will be used as a source for the sync. This View can be determined by filtering and hiding the available fields from the complete information in order to focus on the most coherent areas of interest.
After a View is created, click on the Share View Tab to create a View having a share link and enable the option ‘allow data in this view to be synced to other bases’ This View can be shared with the different departments in an organization through a link generated in the pink box. The share link access can be restricted with a password or an email domain to maintain the confidentiality of data.
Step 2: Creating Syncable View
The second step involved in setting up Airtable Sync is creating a Syncable View. Airtable features three different methods depending on the type of collaboration. They are as follows:
Method 1: Use the Data Button
The Source Base has a table with many fields, and a View is created on the target table by filtering and grouping features of interest. Once a View is created, the Share View option is to be clicked with sync enabled. Selecting the option ‘Sync this view to another base’ will ask the user’s workspace and Destination Base to create a Sync Table. A user can also choose to create a new Destination Base or copy the data in a new table of an existing database that can be edited.
Method 2: Choose Base and Shared View
If a user is a collaborator on both the Source and the Destination Bases, a new Sync Table can be created in the Destination Base by clicking on ‘Airtable base’ under the ‘Sync data from’ section. Next, you will configure your sync source by choosing from a menu of Bases, Tables, and Views. After selecting a Syncable View, the source will bring the setup page to configure the rest of your sync. Lastly, click Next and select the ‘Create table’ option to create a Sync Table.
Method 3: Enter Shared View URL
A Sync Table can also be created with a shared view URL. The first step is to open the desired base. Create a new table in the base, choose ‘Create Synced Table’ and select ‘Enter Shared View URL’. Finally, paste a Syncable View share link to proceed into set up, eventually creating a Sync View with the help of a URL.
Step 3: Sync Setup
A setup of Sync View can be basic or advanced based on the requirements of a project. Once the settings are selected, a Sync Table can be created. You can recognize it by the lightning bolt icon next to the table name. The settings of the Sync View can be configured at any time by navigating to the ‘Update Sync Configuration‘ option from the destination table’s drop-down menu.
This is how you can set up Airtable Sync on your own in a seamless manner.


Sync Behavior
Synchronization is a one-way process of loading information from a source table in the base to a target table in the base. This means that you cannot do the following on a targeted base(i.e destination base):
- Add or remove records in the sync table.
- Edit the information in the synchronized fields.
Don’t worry, Airtable Sync allows you to do many of the same things that you can do with a regular table. The following list describes the operation you can do with sync base in Airtable:
- Existing tables can be linked to synced tables
- The creation of multiple views of synchronized records is allowed.
- Auxillary fields can be added to synced records to enhance them.
- Track, when the record was last synced a last modified field, can be added.
- Add a button field to open and edit the original record.
- Use related records and lookups to reference synchronized records from other tables.
- Trigger automation using a synchronized spreadsheet view.
External Sources Supported with Airtable Sync
Companies generate huge amounts of data using third-party tools like Salesforce and Jira. Airtable External Source Sync allows users to bring data from Airtable bases and other external tools into a single and centralized table. This feature is available so that all business customers can synchronize data from external sources with their Airtable database. Following are a few External Sources supported by Airtable Sync with the procedure to create a Sync Table:
1) Salesforce
A Sync Table can be created by selecting Salesforce data in the ‘Sync data from’ option and giving Airtable access to the Salesforce account. Choose a report and unique ID column in the Salesforce record. Finally, select a field of interest to create a Synced Table.
2) Jira
A Sync Table can also be created by selecting the Jira Cloud under the ‘Sync data from’ option and linking the desired Jira account. Select the ‘Site’ of interest and choose an issue ‘Filter’ to create Airtable records and the fields to be synced from the Jira account to create a Sync Table. The sync process will retrieve all issues in the selected Jira filter and generate Airtable logs.
3) Google Calendar
Many times a Sync View is created by syncing Google Calendar events to an Airtable base. This can be done by configuring calendar options and selecting the fields to sync in the Sync Table. The sync process pulls all calendar events within the date range and automatically creates a calendar view to display the events.
4) Multi-Source Syncing
Multi-Source Sync allows you to bring information from multiple sources aggregated together in the destination table. To start the setup of Multi-Source Sync, at least one Synced Table must be created. A sync source can be added to an existing source by opening the sync configuration menu. It can be done by selecting ‘Update Sync Configuration‘ and clicking the ‘Add records from another source‘ option to configure another source. Choose the Base, Table, and View in the sync configuration window navigating to the field mapping menu to create a Sync Table.
Sync Permissions and Activity Logs
Airtable Sync considers permissions for restricting data when enabling sync for a Shared View. In contrast, the Sync Activity Log provides details of bases available to sync from a specific base and owners of the synced destinations.
Sync Permissions help secure Airtable information, which can be protected by either password protection or an email domain restriction. If Sync Permissions are changed after a View is shared with the desired user, it can cause the Sync Table to break or would no longer sync with the Source Table. In such permission scenarios, collaborators need to reconfigure the Sync Table to resume data flow.
Whilst Sync Activity Log describes the sequence of events happening in Sync Tables ordered by time. It shows the change in the recent password or email domain restriction for the Shared View and the time a Shared View link was regenerated.
The Information Available in the Sync Activity
When you open the sync activity log, you may see the following entries:
- Each sync target base is ordered by the last sync
- Last shared view password change
- Latest changes to email domain restrictions in shared views
- When the split view link was last regenerated
If the base is accessible to you, the base name and icon will also be displayed.
Sync Limitations by Plan Type
| Plan | Sync sources per base | Synced tables per base | Automatic syncing | Multi-source sync | Two-way sync | Sync integration type access |
| Enterprise Scale | 50 | 20 | ✅ | ✅ | ✅ | Standard, Premium, and Enterprise Scale |
| Business | 50 | 20 | ✅ | ✅ | ✅ | Standard, and Premium |
| Team | 1 | 10 | ✅ | Standard only |
General Limitations
- Sync reads per source base – 400 reads per minute.
- Maximum number of syncable source views per base – 100 share views with sync enabled per base
- Each source view can have a large number of destinations (targets). However, a single base cannot exceed 100 views that have sync enabled on them.
- Record limit per integrated sync source – 10,000 records maximum.
Learn More:
Conclusion
This article briefs Airtable and the process of integrating Airtable Sync with internal and external sources. It also explains the importance of Sync Permissions and Activity Logs.
As organizations become data-driven, data flexibility and confidentiality daunt business processes. Airtable Sync has proved to be functional by providing powerful features and eliminating human interventions. It has optimized workflow by funneling multiple sources to its base and creating a custom sync view that triggers departments with efficient planning and operations.
Give Hevo a try by signing up for a 14-day free trial today!
Share your experiences of setting up Airtable Sync. Tell us in the comments below!
Frequently Asked Questions
1. How do you sync between tables in Airtable?
Airtable allows syncing between tables using the “Sync” feature, enabling data from one table to be reflected in another table or base.
2. How do I sync Airtable with database?
You can sync Airtable with a database using third-party tools like Zapier, Integromat, or custom scripts via Airtable’s API.
3. Can Airtable sync with Excel?
Yes, Airtable can sync with Excel using integrations like Zapier or native export/import functions to keep data updated.





